Урок 15
Время прохождения: 15 минут
Добавление элементов. Иллюстрация + редактирование
Приветствую всех на третьем уроке по презентациям. И на сегодняшнем уроке мы разберёмся, как добавлять различные элементы, иллюстрации и редактировать их.
Добавление элементов
Сейчас мы посмотрим, как добавлять новые элементы. На вкладке «Главная» есть панель с элементами, которые можно добавить. Здесь представлены различные стрелочки, звездочки, прямоугольники.
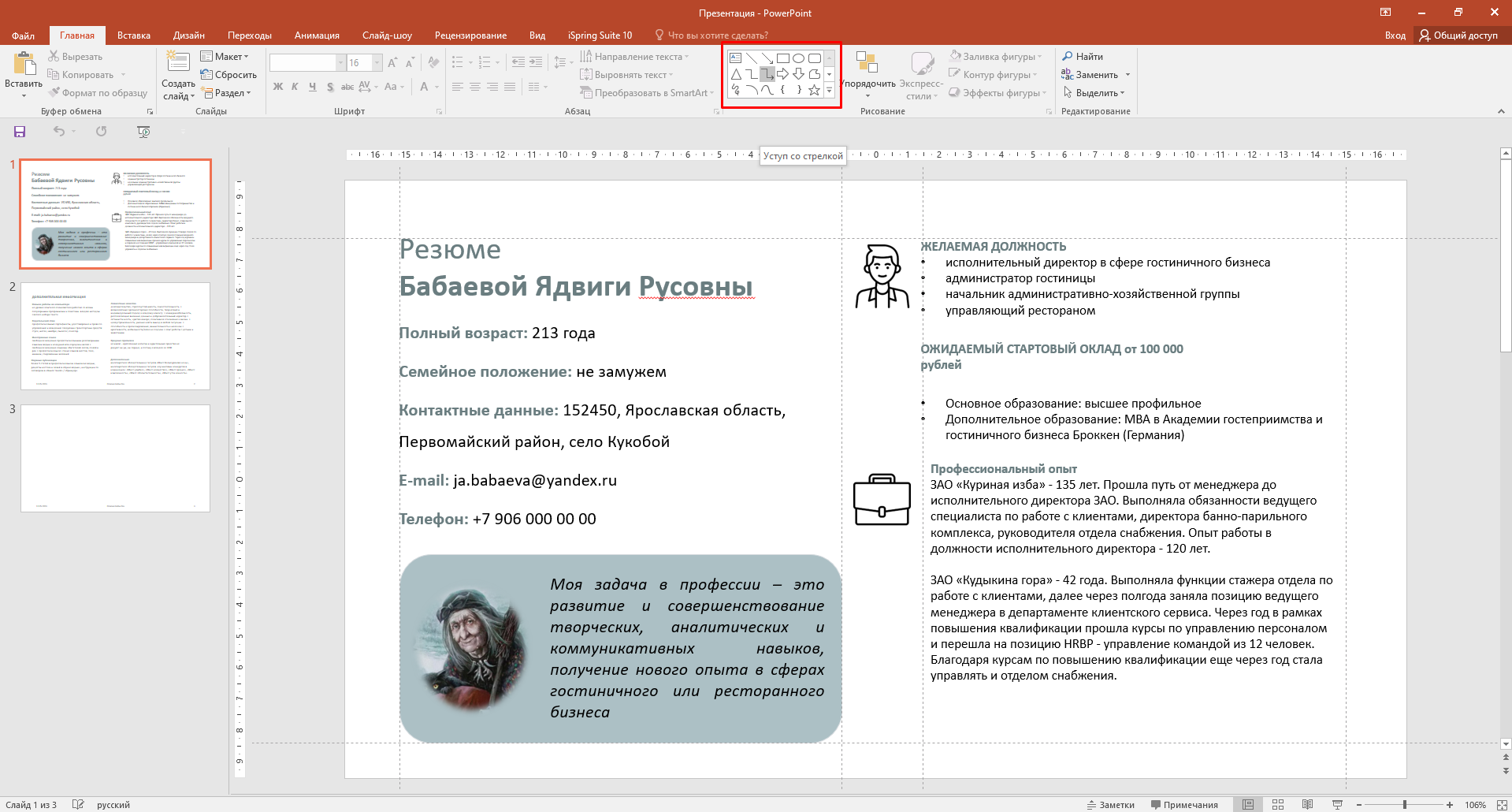
Давайте выберем прямоугольник со скругленными краями. Для того, чтобы его нарисовать, нужно зажать левой клавишей.
И таким образом мы можем нарисовать наш прямоугольник со скруглёнными краями. Давайте зальём его серым цветом и контур фигуры тоже сделаем серым. Сейчас произошло так, что наш прямоугольник зарывает текст, который находится за ним. Чтобы убрать наш прямоугольник назад, а текст вывести вперёд, мы жмём по нему правой клавишей мыши и выбираем «Переместить на задний план».

Так у нас текст отображается поверх прямоугольника. Давайте поставим его так, чуть подкорректируем.
Совет: для перемещения между планами нажмите ПКМ на элементе, выберите нужный план.
В эту область мы добавим фотографию нашего кандидата. Чтобы добавить изображение, нужно перейти во вкладку «Вставка», выбрать «Рисунки» и выбрать специально подготовленный рисунок.
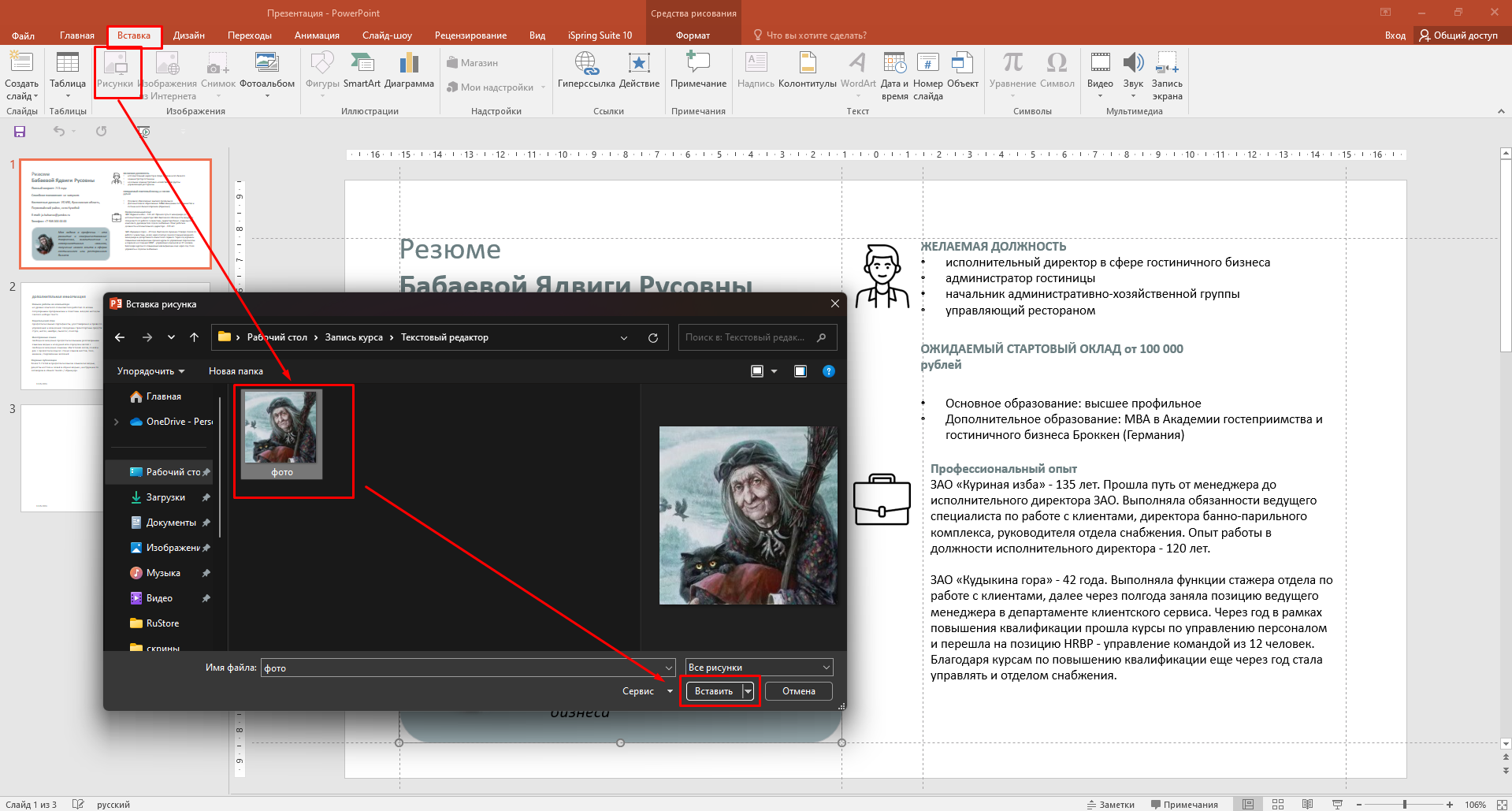
У нас открылась фотография кандидата. Давайте её обрежем немного, чтобы избавиться от лишнего пространства слева. Для этого кликаем правой клавишей мыши, «Обрезка», убираем ненужный нам фон, кликаем на свободное окно. И перемещаем фото в наш блок. Давайте картинку уменьшим, чтобы она влезла в наш блок.
И сейчас нам нужно сделать эту фотографию более презентабельной и более красивой. Для этого мы воспользуемся стандартными стилями, которые представлены в PowerPoint. Стили представлены сверху.
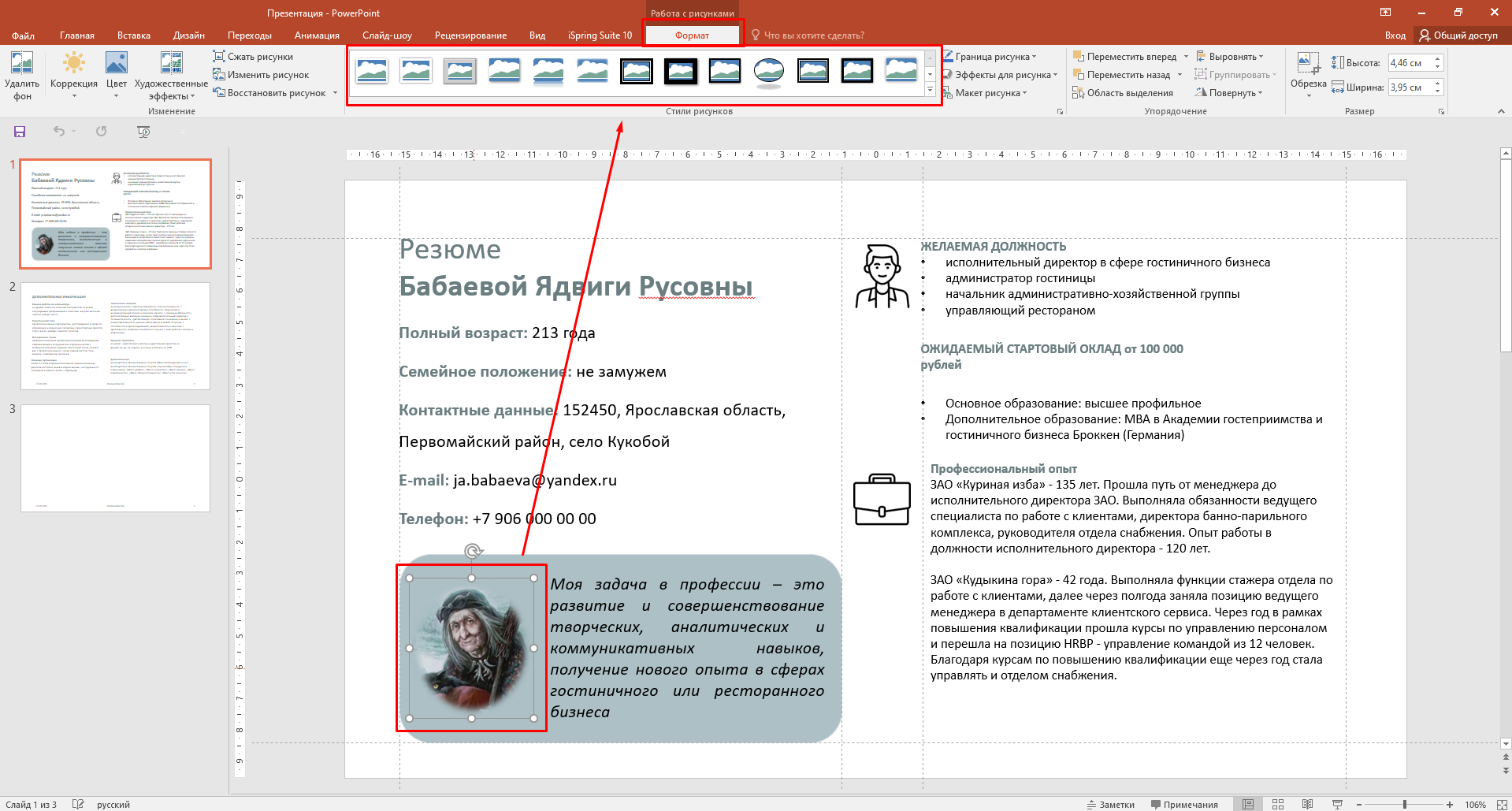
Мы можем стилизовать нашу фотографию так, как нам необходимо. Посмотрим, что ещё здесь есть и выберем что-нибудь такое. Вот – овал с размытыми краями. Достаточно интересно и стильно выглядит, поэтому оставим его именно таким.
Таким образом мы можем редактировать и работать с различными элементами и изображениями.
Чтобы перемещать на задний или на передний план, мы можем кликать по тому или иному элементу. И справа есть кнопка «Упорядочить» – мы можем перемещать на различные планы.
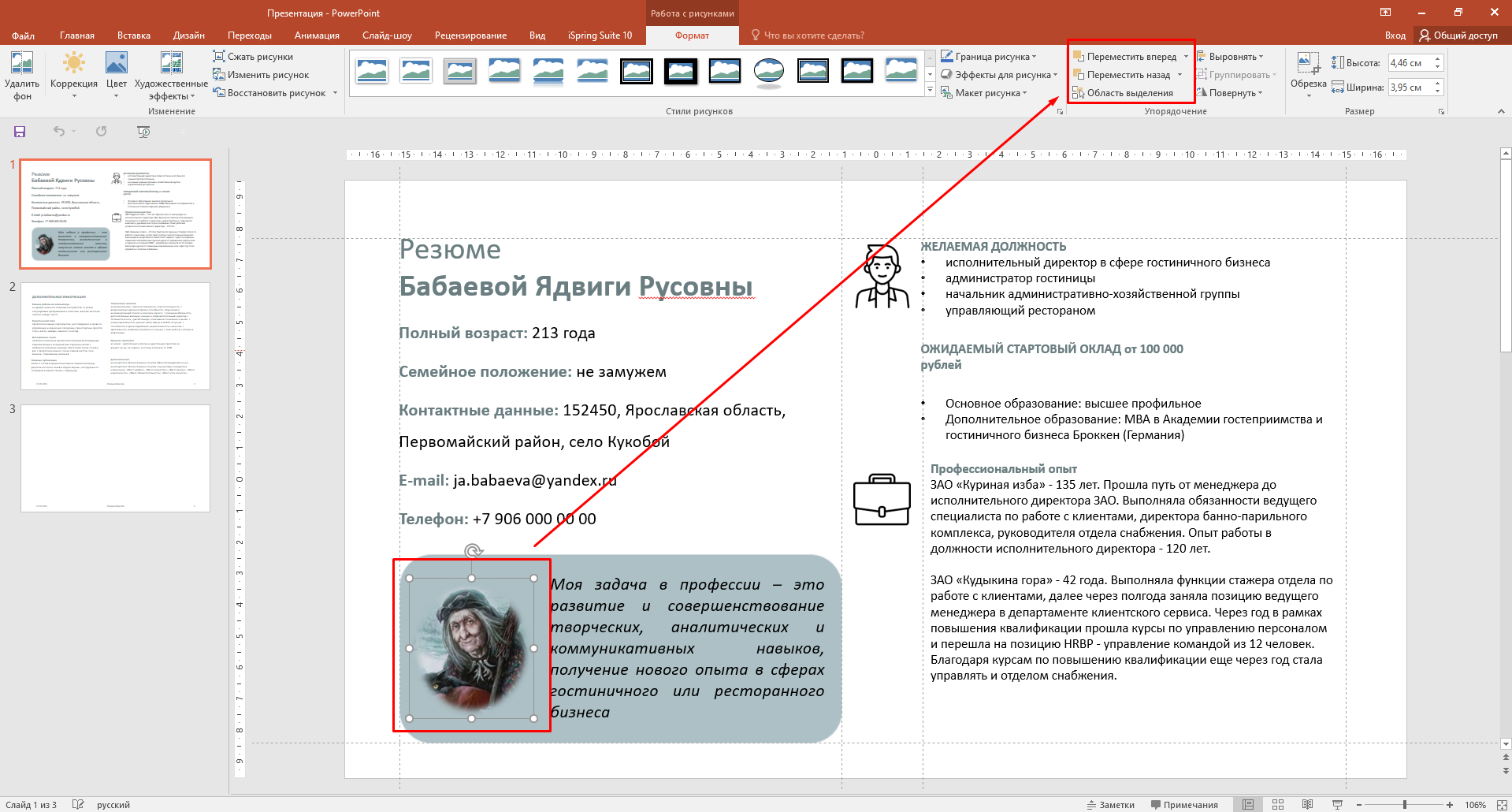
Также справа есть экспресс-стили, которые позволяют нам очень быстро редактировать так, как нам нужно: выбирать границу, заливку и так далее. Работать с границами и заливками мы можем именно здесь, чуть правее.

Домашнее задание
Чтобы выполнить домашние задания, создайте файл в любом текстовом редакторе (Google Docs, Word) и фиксируйте в нем свои ответы. По завершении курса отправьте файл на проверку психологам проекта на info@evland.ru.
Добавить разные элементы к блокам и отредактировать их, обрезать и выровнять иллюстрацию.