Урок 2
Время прохождения: 15 минут
Шрифты, абзацы и их свойства: списки, выравнивание, сортировка, проверка правописания
Приветствую всех на втором уроке по текстовому редактору. Сегодня мы познакомимся с настройками шрифтов, абзацами и их свойствами, такими как: списки, выравнивание, сортировка и проверка правописания. Работать мы будем с исходным текстом, который представлен в документе. Как можно заметить, текст в документе у нас есть в разном формате: где-то текст жирным выделен, где-то – курсивом, где-то отличается цвет, где-то подчёркнутый текст, а где-то размер текста совершенно разный.
Для того чтобы начать работать с текстом, нам нужно привести его к единому формату. Для этого мы выделим весь этот текст и поменяем шрифт. Чтобы поменять шрифт, необходимо перейти в настройки форматирования.

Давайте поменяем шрифт на единый Times New Roman.
Важно! Для работы с документом используйте одинаковый шрифт.
Для всего текста мы применим единый кегль 12. Чтобы убрать жирный текст и курсив из всего документа, который мы выделили, нам необходимо щёлкнуть по кнопке «Жирный» два раза. То же самое мы проделываем с курсивом и с подчёркнутым текстом. Для того чтобы весь текст был чёрного цвета, необходимо поменять настройки цвета на чёрный. С этим документом и с этим текстом можно начинать работать.
Давайте контактные данные переместим на вторую строку, удалим «ФИО» и напишем здесь «Резюме».

Выделим первую строку, сделаем её жирным и поменяем кегль на 18, давайте сделаем её синим цветом.
Сейчас нам необходимо сделать выравнивание по центру. Как это можно сделать? Нам необходимо кликнуть по той строке, которую мы будем выравнивать. Выравнивать мы будем с помощью этих кнопок: мы можем выравнивать по левой стороне, по правой стороне, по ширине. Нас интересует кнопка «По центру».

Давайте так и оставим.
Также у нас есть строка, которая называется профессиональный опыт. Нам необходимо сделать её в виде списка. Для этого мы выделяем этот текст, идём в меню, «Маркированный список».

Kликаем по нему, и у нас появляются маленькие диски. Это маркированный список. Также список может быть не маркированным, а цифровым, нумерованным. Для этого нужно кликнуть по вот этой второй клавише или по горячей клавише F12.
Совет: список можно включать с помощью клавиш Shift+F12 или F12.
Давайте оставим в виде цифрового значения: один, два.
Работа с интервалами
Сейчас мы перейдём в настройки абзацев. Для этого нам необходимо выделить текст, в котором мы будем настраивать абзацы. Первую строку мы не трогаем.
Перейдём в «Формат», здесь «Настройки абзацев».
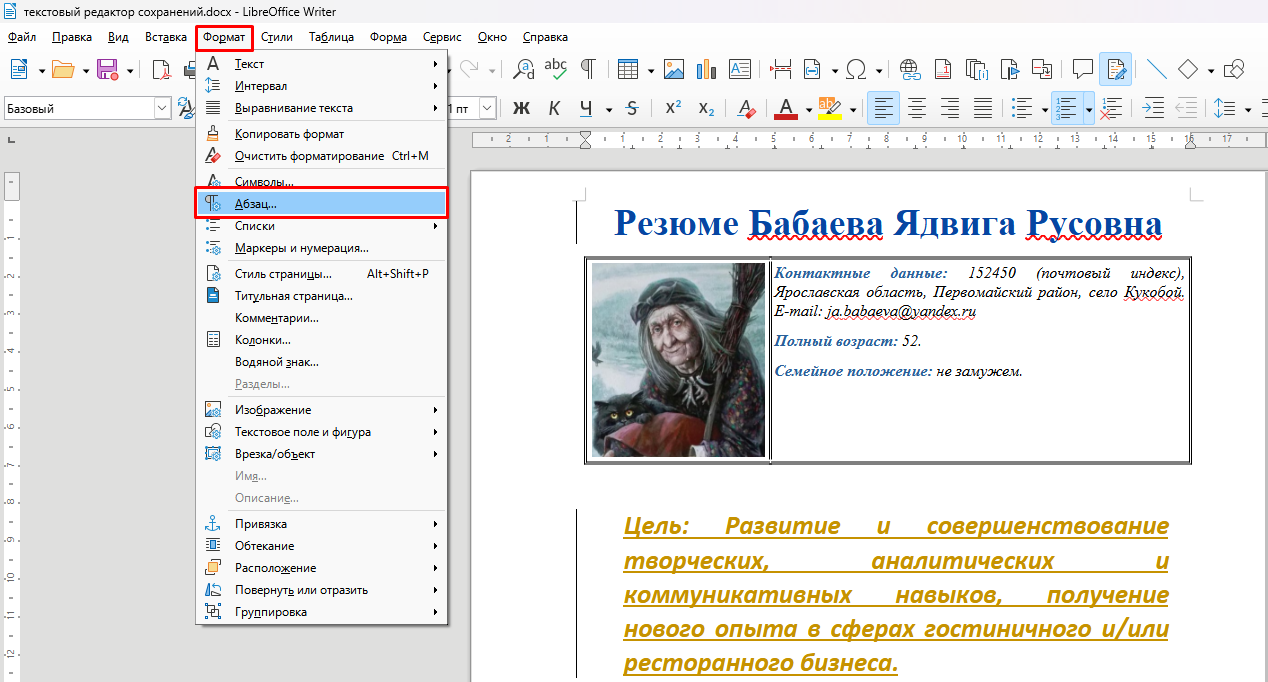
Отступ перед текстом мы сделаем 1 см, после текста – 0,5 см. Первую строку мы не будем трогать. Интервал перед абзацем будет ноль, и после абзаца давайте тоже сделаем ноль, «ОК». Мы можем заметить, что абзацы и интервалы у нас поменялись.
Также абзацы и интервалы можно менять вручную с помощью линейки, которую мы включили. Для этого нам необходимо выделить отрывок текста и с помощью ползунка поменять.

Вот таким вот образом. По сравнению с тем, как у нас было до этого – один сантиметр. Также с помощью линейки мы можем менять ширину документа. Сейчас она у нас выставлена на три сантиметра, давайте мы поставим её на два сантиметра. То же самое можно делать и с правой стороной, сверху и снизу.
Переходим к проверке правописания. Весь текст, который неправильно написан, будет подсвечиваться и выделяться красным подчёркиванием. Например, у нас есть слово «гостеприимство», которое автоматически подчёркнуто. Значит здесь что-то неправильно. Для того чтобы посмотреть правильные варианты написания этого слова, мы кликнем по этому слову правой клавишей мыши. И у нас откроются варианты: «гостеприимства» и «гостеприимство».
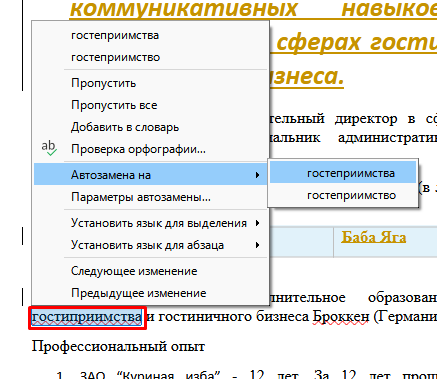
Нам необходимо выбрать «гостеприимства». То же самое мы можем сделать и со всеми другими словами. Где-то у нас будет выделяться красным подчёркиванием, но есть такие слова, которые не знает сам текстовый редактор, например «Броккен» – это город. Он предлагает нам заменить на «брокер», заменять нам не нужно, мы оставляем его так, как написано.
На этом урок наш подходит к концу.
Домашнее задание
Чтобы выполнить домашние задания, создайте файл в любом текстовом редакторе (Google Docs, Word) и фиксируйте в нем свои ответы. По завершении курса отправьте файл на проверку психологам проекта на info@evland.ru.
В документе поменять:
- Заголовок: цвет — синий, шрифт – Times New Roman, кегль 18, выровнять по центру.
- Текст: шрифт — Times New Roman, кегель — 12.
- Настроить абзацы слева и справа на 1 см.