Урок 5
Время прохождения: 15 минут
Сохранение файла и предоставление доступа, комментарии, редактирование
Приветствую всех на пятом уроке по текстовому редактору. И сегодня мы разберём, как правильно сохранить наш файл и работать с комментариями.
Итак, мы финализировали наше резюме для нашего кандидата, вставили таблицу, оформили полностью наш документ, вставили фотографию, гиперссылки, сделали нумерацию.
И теперь нам нужно сохранить наш документ. Чтобы сохранить наш файл, нужно перейти во вкладку «Файл» и нажать кнопку «Сохранить», также это можно сделать, нажав на дискету, которая находится в меню чуть ниже. Мы можем сохранить наш файл и в других форматах документов. Для этого нужно перейти во вкладку «Файл», нажать «Сохранить как», ввести имя нашего файла и выбрать тип файла. По стандарту у вас будет указан текстовый документ LibreOffice, но мы можем использовать, например, документ Microsoft Word и сохранить его.
При сохранении нас спросят: Использовать формат Word или формат ODF. Рекомендую использовать формат Word (DOCX).
Таким образом, в нашей папке отобразится сохранённый документ. Мы можем также сохранять наш документ в формате PDF. Для этого нам нужно выбрать кнопку, которая находится рядом с кнопкой «Сохранить» – «Экспорт в PDF непосредственно».
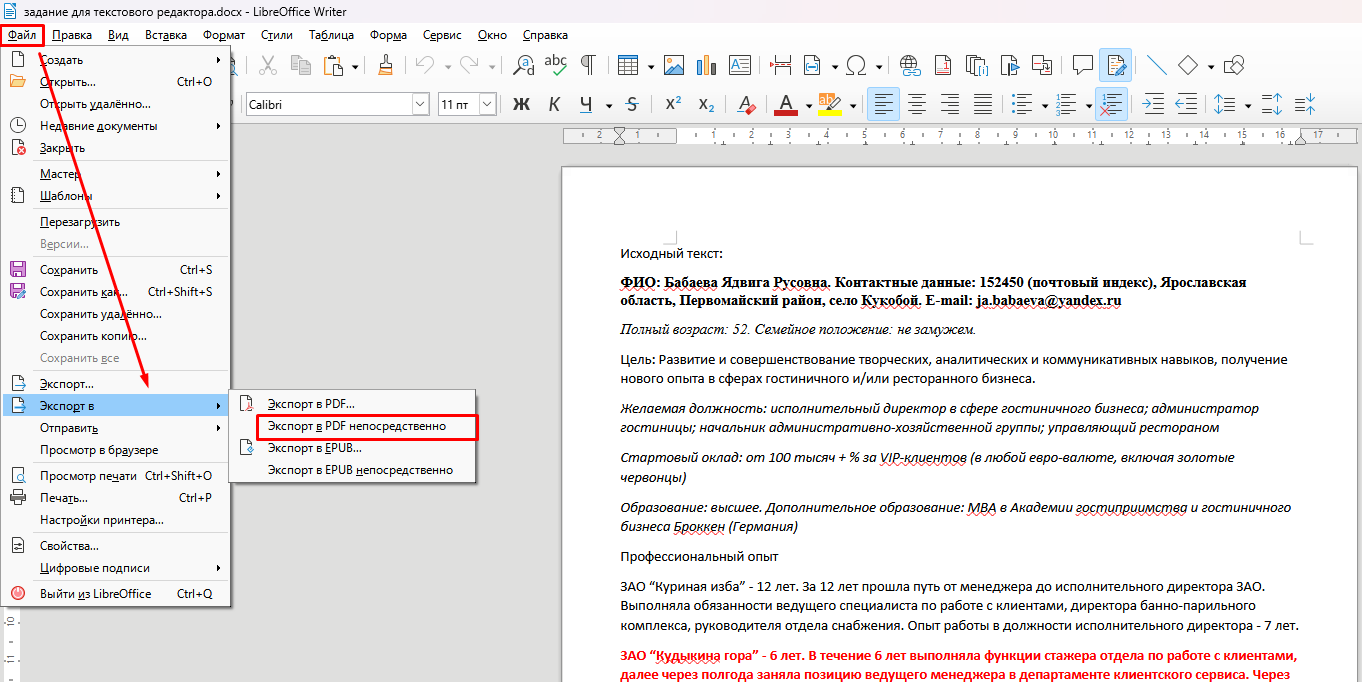
Кликаем клавишей и нажимаем «Сохранить». Вот в таком PDF формате у нас будет отображаться наш документ, который мы непосредственно будем отправлять нашему работодателю для ознакомления.
Сейчас мы рассмотрим работу с комментариями. Комментарии нужны для того, чтобы делать какие-то пометки или что-то уточнять. Например, давайте выделим текст «Навыки работы на компьютере». Для того чтобы вставить комментарий, выберем текст, нажмём правую клавишу мыши и кнопку «Вставить комментарий».
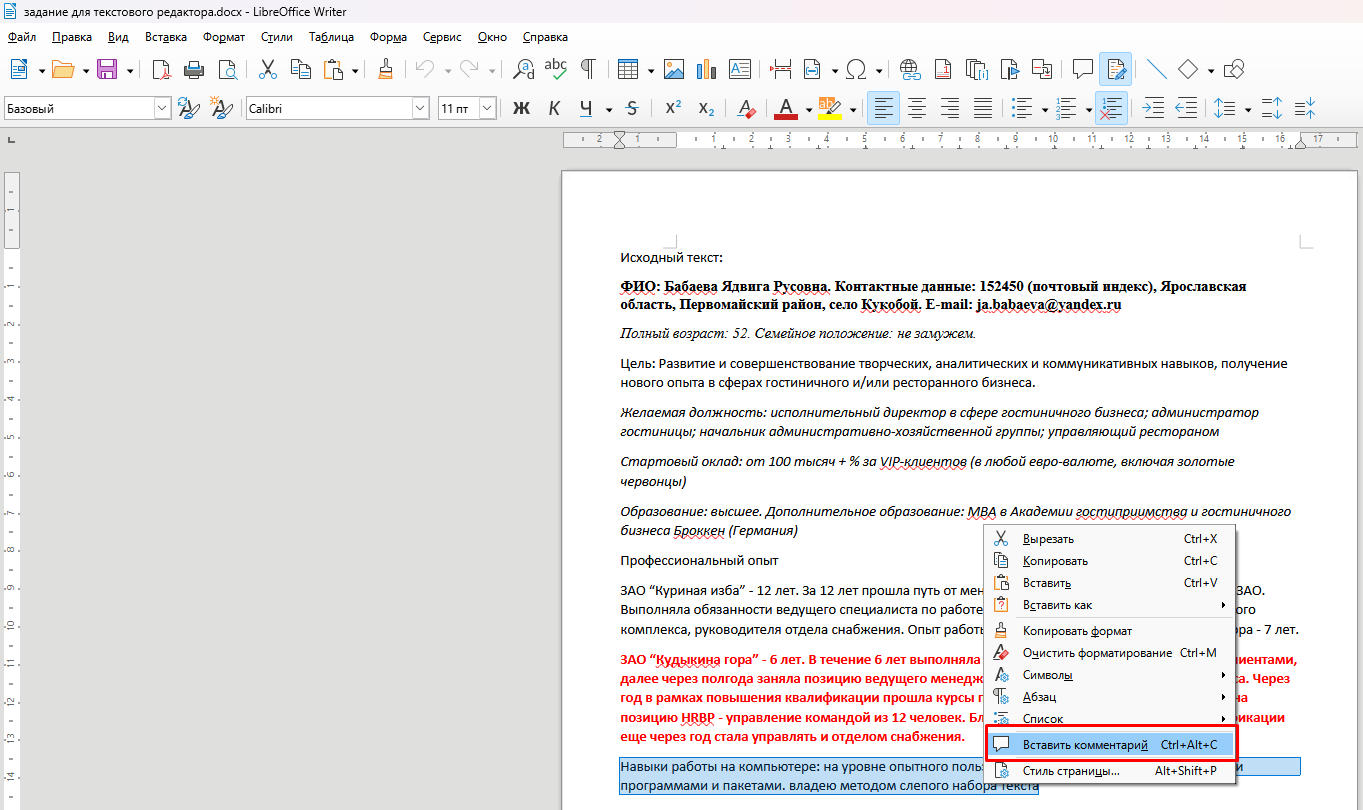
Здесь мы можем написать: «Какими программами вы пользуетесь?» Например, также выберем «Иностранные языки» и здесь тоже добавим комментарий: «Владеете ли вы английским языком?» Таким образом мы можем делать пометки в виде комментариев. Сохраним наш файл.
Также существует ещё редактирование документа, когда кто-то вносит свои правки и отправляет вам, чтобы вы посмотрели на эти правки. Для этого существует нижняя панель,
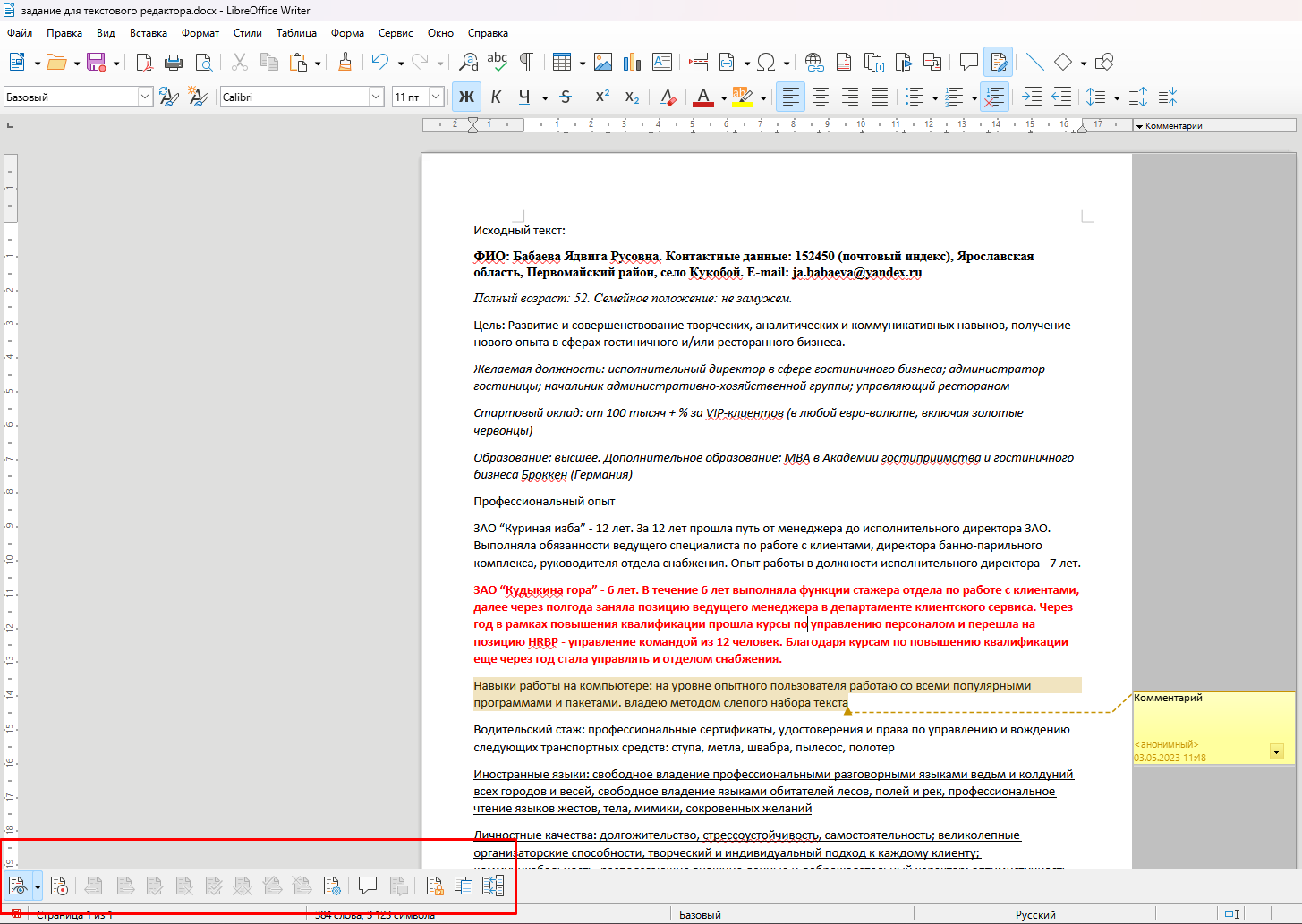
которая показывает изменения, которые внесли в документ, позволяет отслеживать эти изменения, показывать предыдущие и принимать эти изменения, если вы с ними согласны. Сейчас эти кнопки не активны, так как этот документ никто не редактировал, также здесь можно вставить наш комментарий.
Домашнее задание
Чтобы выполнить домашние задания, создайте файл в любом текстовом редакторе (Google Docs, Word) и фиксируйте в нем свои ответы. По завершении курса отправьте файл на проверку психологам проекта на info@evland.ru.
Сохранить файл, открыть доступ к документу в качестве редактора, добавить комментарии.