Урок 6
Время прохождения: 50 минут
Microsoft Office, Google Документы, «Яндекс Документы»
Приветствую всех на шестом уроке по текстовым редакторам. И в сегодняшнем уроке мы рассмотрим с вами, как работать в Microsoft Office, Google Документами и Яндекс.Документами. Для этого у нас есть предварительно подготовленный файл, который мы сохранили в LibreOffice.
Работа с Microsoft Office
Давайте его откроем с помощью Microsoft Word. Первым делом нам нужно будет включить линейку. Для того чтобы это сделать, нужно перейти во вкладку «Вид» и кликнуть по галочке «Линейка», по вот этому флажку.
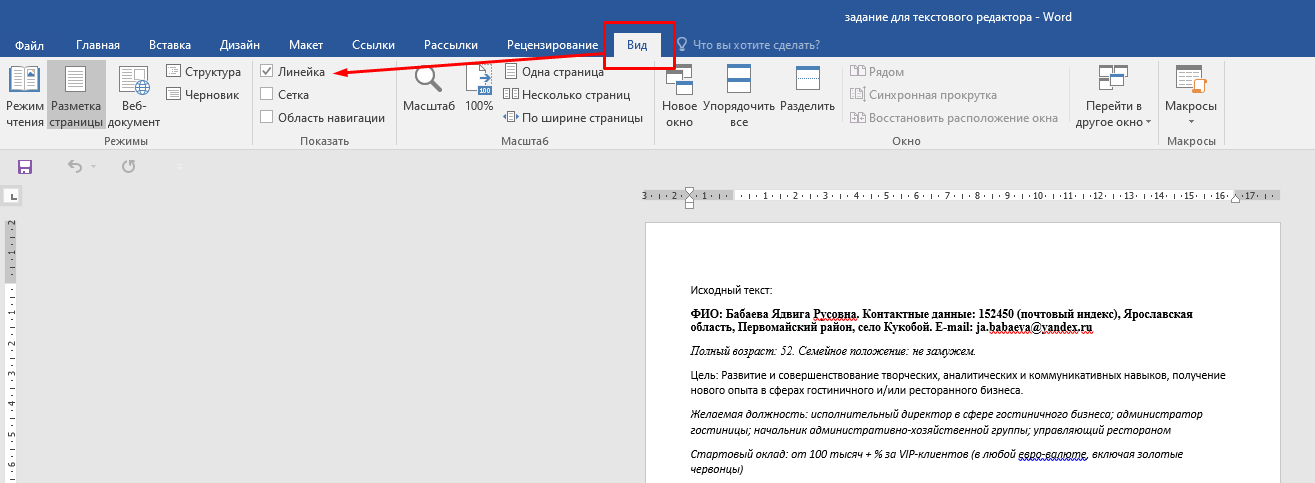
Также мы можем включить сетку, чтобы нам было удобнее работать и редактировать наш документ. Обычно она выключена. Чтобы поменять ориентацию страницы, необходимо перейти на вкладку «Макет».
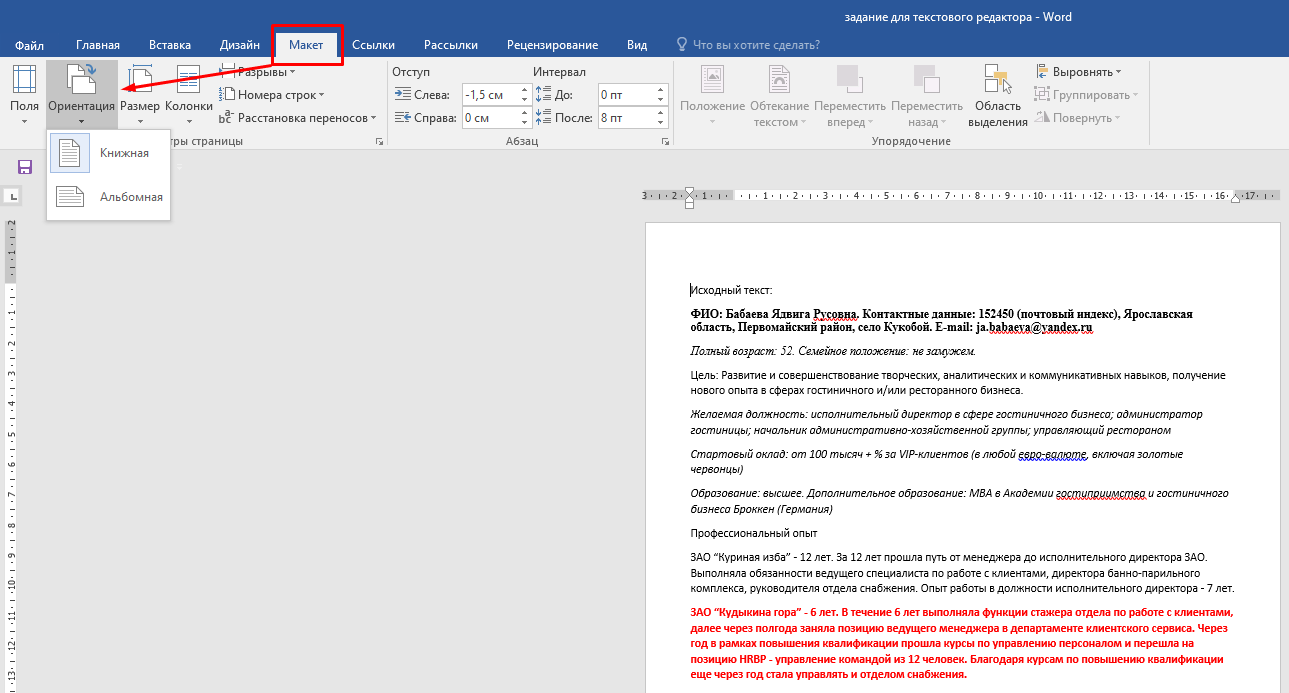
Давайте поменяем на альбомную ориентацию и вернёмся обратно.
В этой же вкладке мы можем работать с отступами. Например, мы выделим текст и сделаем отступ слева – 1 сантиметр и справа 0,5 сантиметра. Интервал, думаю, поставим 12 и после тоже поставим 12. Таким образом здесь мы можем работать с отступами.
Для того чтобы редактировать сам текст, нам необходимо перейти во вкладку «Главное»,
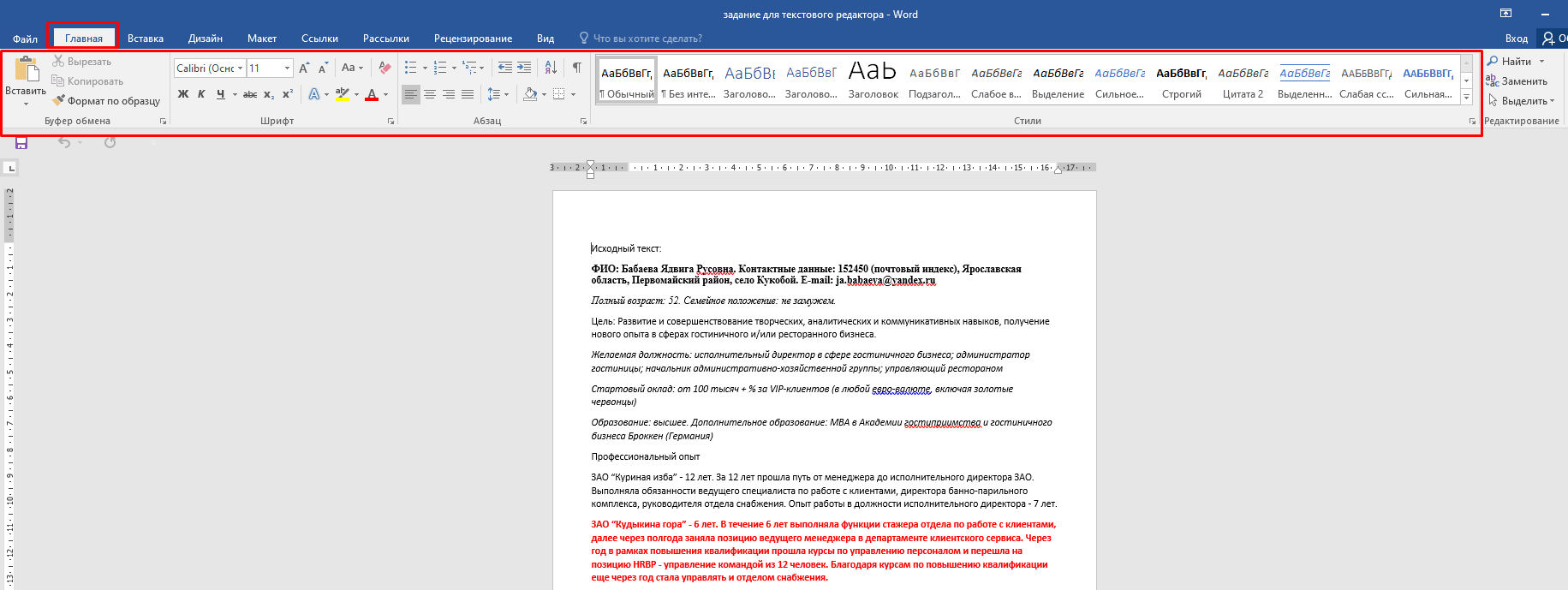
и здесь у нас будут представлены стандартные настройки текста. Здесь мы можем менять шрифт, выбирать кегль, делать жирный текст, курсив и подчеркивание. А также менять цвет нашего текста. Чуть правее представлены кнопки для выравнивания текста. Мы можем выравнивать по левому краю, по центру, по правому краю и по ширине. Чуть выше находятся настройки для маркеров, для того чтобы создавать маркированные списки. И здесь находятся списки с нумерацией страниц. Справа представлено окно для стилей. Сейчас у нас стоит стиль для заголовка. Мы можем менять наш стиль на тот, который нам необходим, например, абзац или колонтитул. Давайте оставим его в качестве заголовка.
Для того чтобы работать с рисунками или таблицами, нам нужно перейти во вкладку «Вставка». Здесь у нас представлены все инструменты для работы со вставками. Для того чтобы вставить рисунок, нам необходимо нажать на вкладку «Рисунки» и выбрать предварительно заготовленный рисунок.
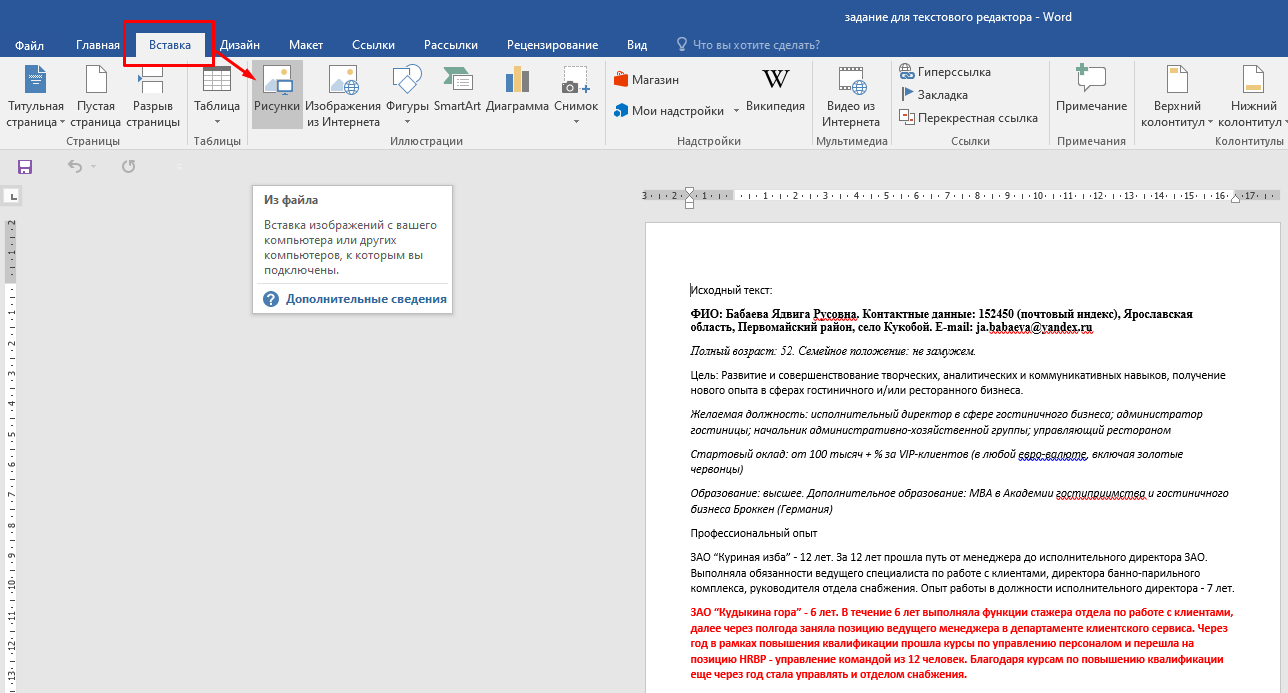
Это будет у нас фотография Бабы Яги. Для того чтобы перемещать наше изображение – сейчас оно не перемещается, – существуют настройки изображения, где мы можем делать обтекаемым текст и менять различные положения. Сейчас оно у нас уехало вниз. Таким образом мы можем менять положение нашей картинки.
Для того чтобы обрезать часть нашего изображения, мы кликаем правой клавишей нашей мыши и нажимаем «Обрезка».
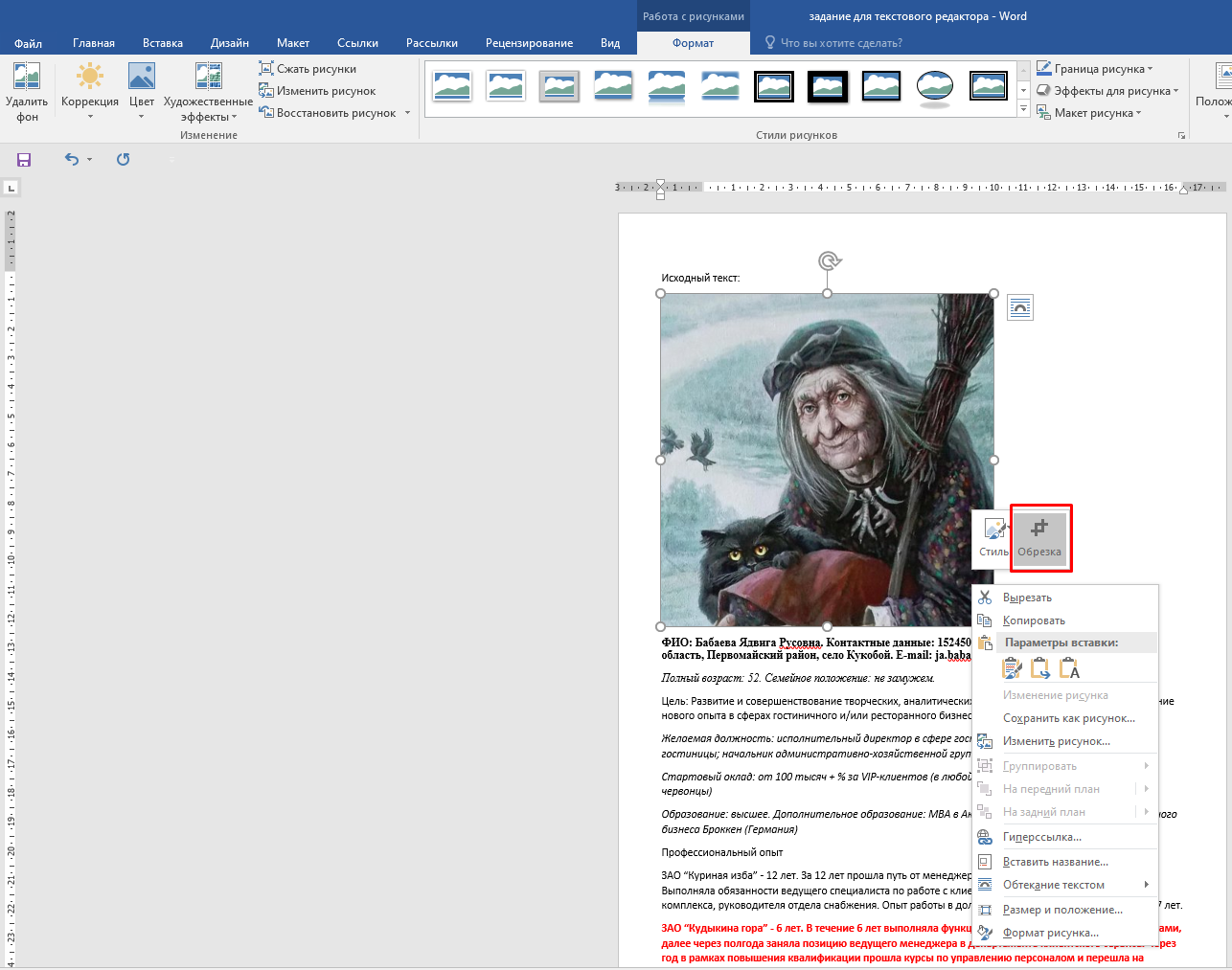
Точно так же перемещаем ползунок до того момента, когда нам нужно обрезать, либо мы можем воспользоваться справа меню и уже здесь обрезать и менять размер нашего изображения.
Для того чтобы работать с таблицами, существует вкладка «Таблица», здесь мы можем рисовать ту таблицу, которая нам необходима. Давайте создадим таблицу два на один.

После того как мы создали таблицу, у нас открываются настройки этой таблицы, где мы можем выбирать оформление, строку заголовка включать, выбирать границы, какие нам необходимы. Здесь можем писать текст: «ФИО – Баба Яга».
Для того чтобы добавить ссылку в наш документ в Microsoft Word, нам нужно перейти во вкладку «Вставка».
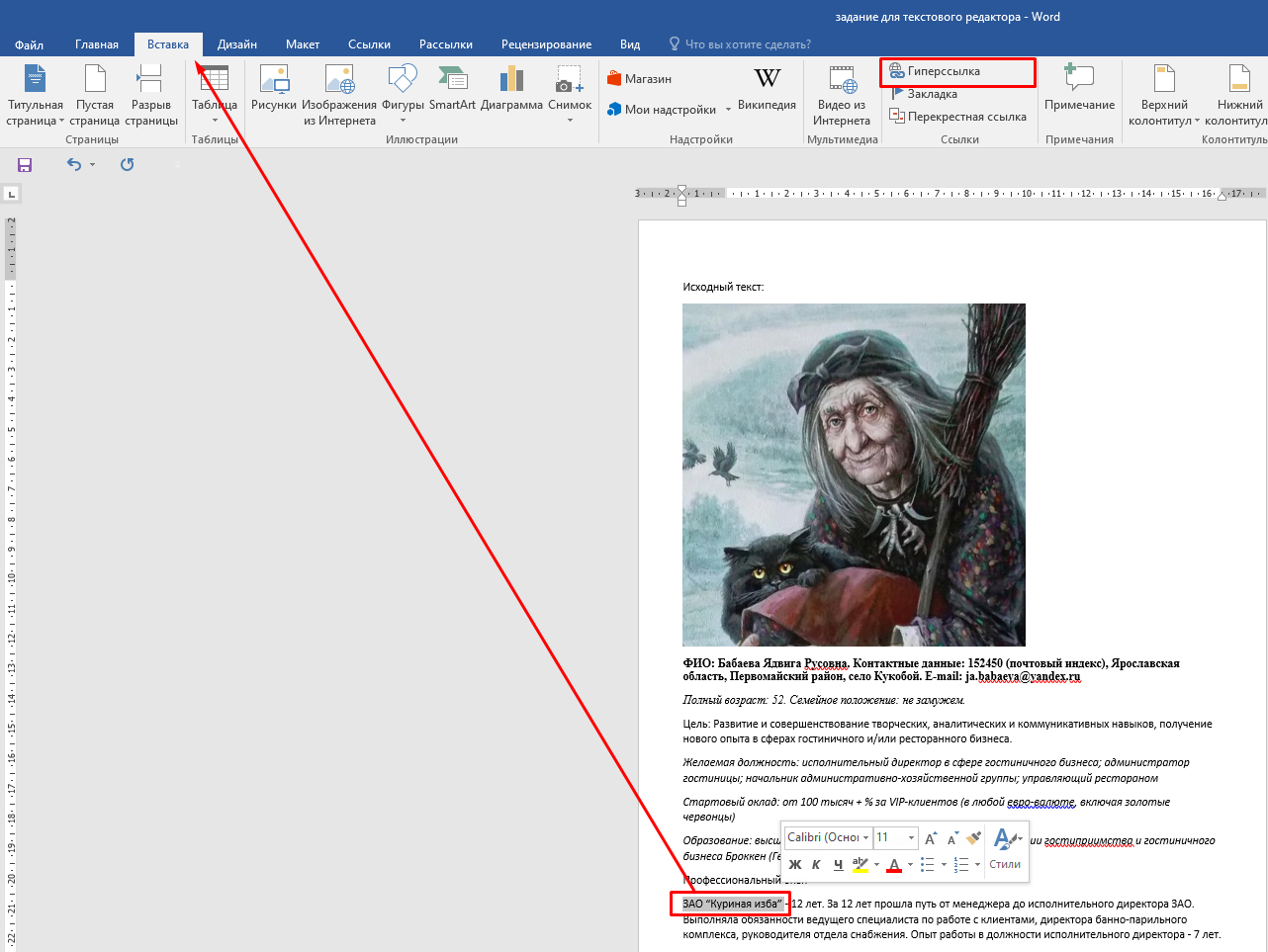
Здесь мы можем выделить наш текст и нажать на кнопку «Гиперссылка». Можем выделить текст, нажать правой клавишей мыши и здесь кликнуть «Изменить гиперссылку» или «Гиперссылка», и ввести новую ссылку. Например, это будет www.yandex.ru, и нажать «ОК». Таким образом, у нас отобразится ссылка, по которой мы можем перейти, и у нас откроется браузер «Яндекс».
Для того чтобы сохранить файл, нам нужно перейти во вкладку «Файл» и нажать кнопку «Сохранить» или же «Сохранить как». И выбрать путь нашего файла и формат, в котором мы хотим его сохранить: Microsoft Word или документ в виде PDF.
Давайте сейчас рассмотрим, как же работать с комментариями. Вы могли заметить, что пока я менял все эти настройки, которые я делал для первого документа, у нас здесь открылась такая таблица, где можно отслеживать эти изменения. Давайте сейчас добавим комментарии для профессионального опыта. Мы выделим текст, где нам нужно вставить комментарий, нажмём правой клавишей мыши и выберем кнопку «Создать примечание». Таким образом мы можем написать комментарий, пусть это будет: «Круто!» А на этот комментарий мы ответим: «Какими программами вы пользуетесь?» – Мы пользуемся LibreOffice. И здесь мы можем отслеживать изменения, которые были проделаны с документом.

Работа с Google Документами
Давайте закроем теперь наш документ и попробуем воспроизвести те же самые действия в Google Документах. Для этого нам необходимо открыть Google Документы, выбрать «Пустой файл», нажать кнопку «Открыть».

Здесь выбрать «Открыть» и перетащить сюда наш заготовленный файл. Это будет у нас «Текстовый редактор сохраненный». Откроется наш текстовый документ, и мы откроем его с помощью Google документов. Открылся наш файл, закроем всё то, что нам не нужно.
Линейка здесь автоматически подключается. Её настраивать не нужно, но можно включить её во вкладке «Вид». Здесь есть настройка линейки. Для того чтобы изменить ориентацию страницы, нам нужно перейти во вкладку «Формат» и здесь выбрать «Ориентация страницы», «Применить ко всему документу» или только к какому-то конкретному разделу, выбрать «Горизонтальная».

Давайте оставим вертикальную.
Для того чтобы работать с самим текстом, здесь представлены основные настройки. Давайте выделим вот этот не очень красивый текст, который мы сделали в Word, сделаем выравнивание по ширине. Текст мы поменяем на какой-нибудь Arial, размер мы сделаем двенадцатый и отступ мы уберём совсем, чтобы было красиво. Сейчас он на 0,25, а мы его сделаем совсем нулевым.

Уберём курсив и подчёркнутый текст, а цели мы оставим жирным шрифтом. И поменяем здесь цвет текста на цвет фона. Фон оставим прозрачным, а цвет текста будет у нас чёрным. Для того чтобы выравнивать наш текст по левому или правому краю, здесь у нас есть вот такие вот кнопки выравнивания:
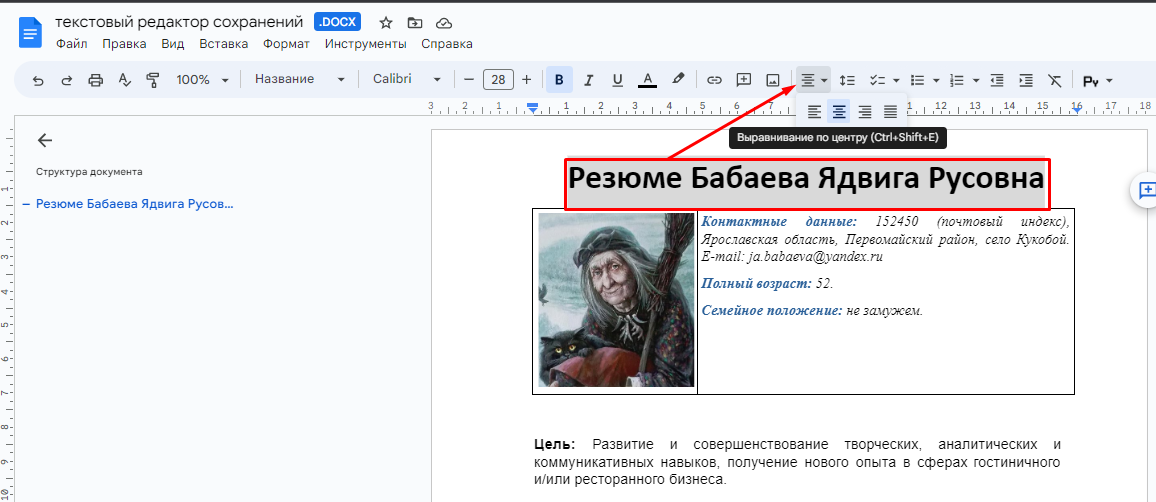
по левому, по центру, по ширине и по правому краю. Мы оставляем по центру.
Для того чтобы работать с изображениями и таблицами, существует вкладка «Вставка». Мы можем загружать с компьютера, вставлять из интернета. Например, это будет «Текстовый редактор фото».

И у нас открывается фотография, которую мы можем обрезать так, как нам нужно и перемещать её за текст, перед текстом, рядом с текстом. Пусть у нас будет вот таким образом. Давайте вот это удалю.
Чтобы вставить таблицу, нам необходимо перейти во вкладку «Вставка», «Таблица» и выбрать таблицу, которую мы будем создавать. Вот у нас создаётся таблица со всеми необходимыми столбцами, ячейками и строками. Она нам не нужна, поэтому удалим. Давайте эту таблицу тоже удалим, чтобы было всё красиво.
Для того чтобы сохранить наш файл, нам нужно перейти во вкладку «Файл», мы можем скачать наш документ в Microsoft Word, в формате OpenDocument (ODT) или же сохранить в формате PDF. Все изменения остаются в онлайн версии на Google Диске.
Предоставление доступа к файлу
Для того чтобы открыть доступ для редактирования другим людям, нам необходимо перейти на вкладку «Настройка доступа».
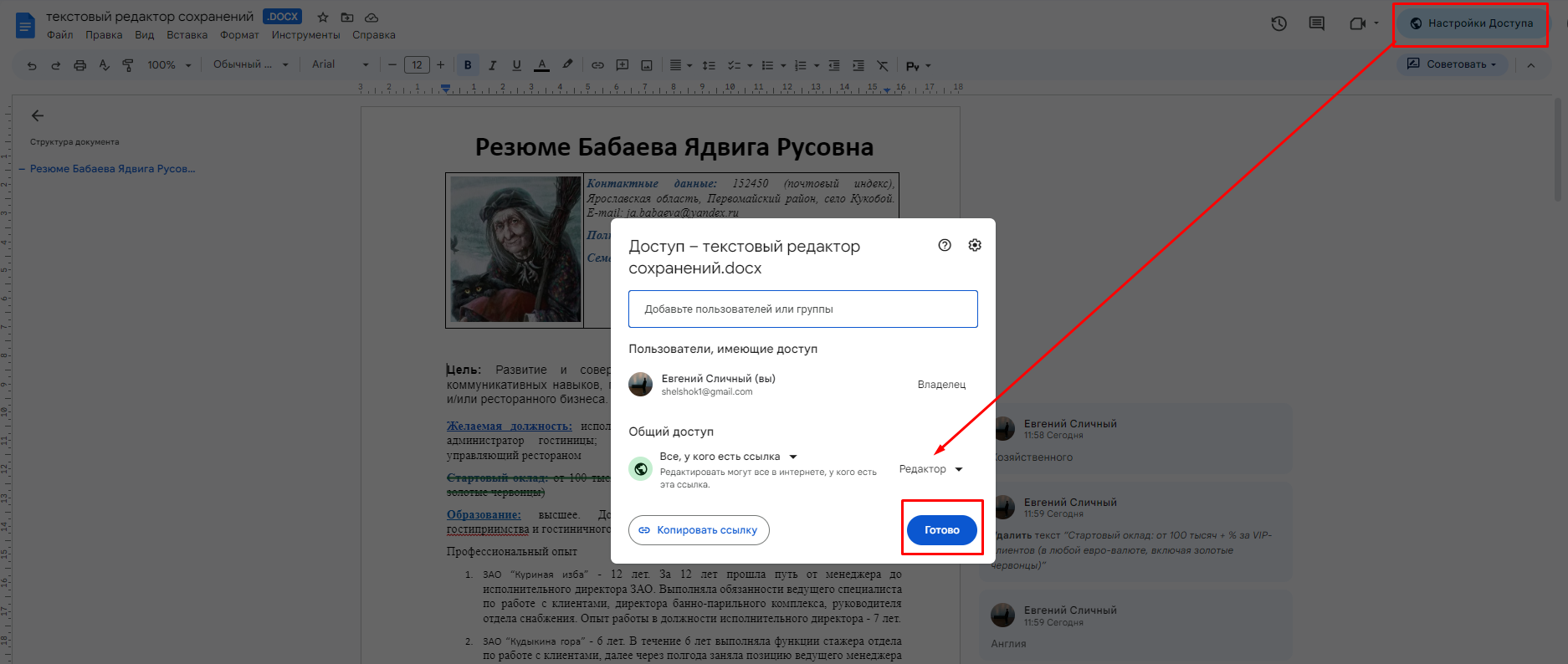
Это правая верхняя кнопка. Здесь мы можем выбирать пользователей, которым будем предоставлять доступ, или сделать общий доступ.
Для этого нам нужно кликнуть по этому флажку и выбрать «Все у кого есть ссылка» и как мы хотим предоставить доступ: в качестве читателя либо комментатора, либо редактора. Читатель сможет только читать, комментатор – оставлять комментарии, а редактор может полностью редактировать документ.
Выбираем «Редактор», копируем ссылку, нажимаем вкладку «Готово» и отправляем ссылку нашим коллегам, которые смогут редактировать наш документ.
Для того чтобы работать с гиперссылками, мы выделяем наш текст, кликаем правой клавишей мыши и выбираем здесь кнопку «Вставить ссылку».

Мы можем вставить ссылку, пусть это будет: www.yandex.ru. Нажимаем кнопку «Применить», у нас появляется гиперссылка на «Яндекс».
Справа у нас также отслеживаются правки, которые мы вносим в наш документ. Это очень полезно для того, чтобы вносить и отслеживать изменения документа. Как же работать с комментариями? Мы выделяем наш текст, здесь есть синий плюс: мы можем предложить правки или добавить комментарии. Давайте добавим комментарий и напишем: «Круто!» – «Добавить». Мы можем отметить как «Завершённое», и наш комментарий исчезнет. Также здесь мы можем отслеживать изменения, которые были внесены в документ.
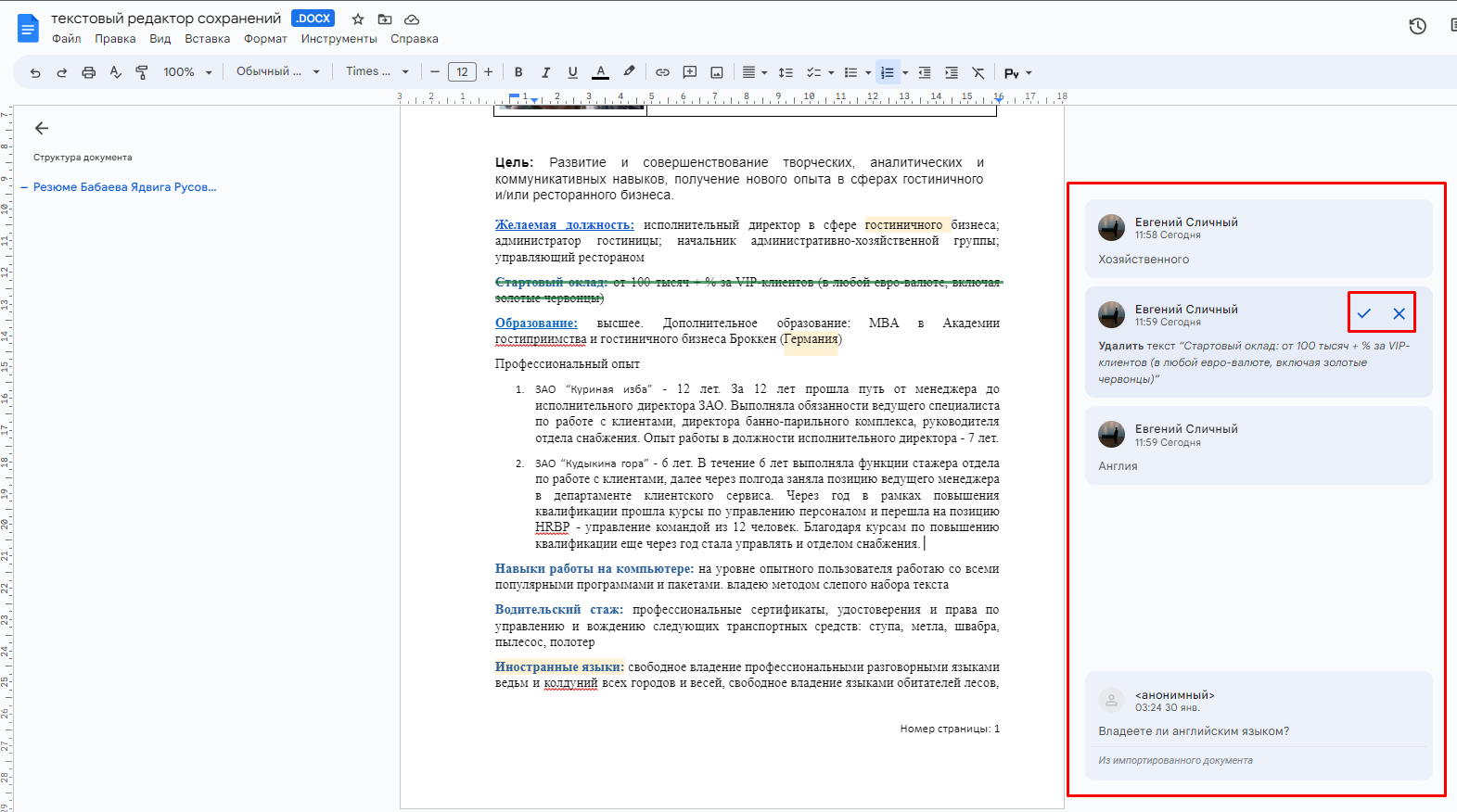
Давайте вернёмся обратно.Это были основные настройки Google Документа.
Работа с «Яндекс Документами»
Сейчас мы перейдём в «Яндекс Документы». Для этого вам потребуется аккаунт в Яндексе. Нам нужно перейти во вкладку «Документы» или «Создать документ». Нам не нужно создавать новый документ, у нас уже есть документ, с которым мы работаем. Давайте переместим в наш «Текстовый редактор» и откроем его.
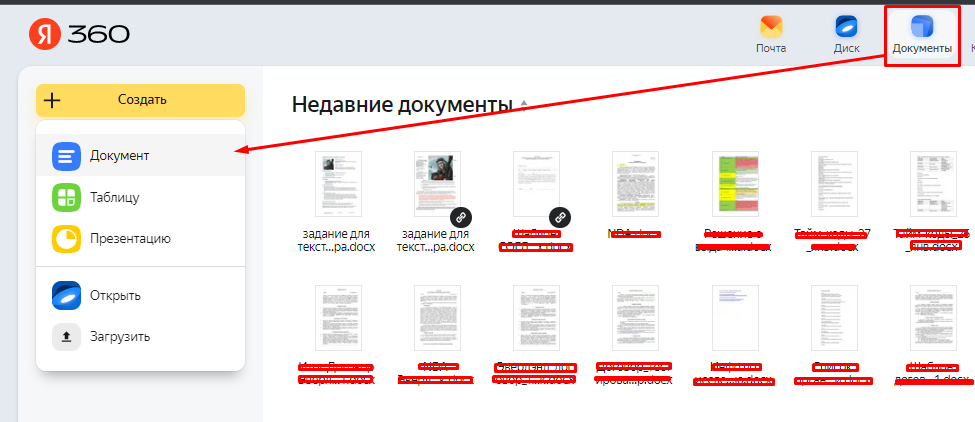
Итак, по стандарту. Линейка у нас включается автоматически. Для того чтобы включить линейку, если она не отображена, нам нужно перейти во вкладку «Вид» и здесь кликнуть по галочке «Линейки». Также здесь мы можем выбирать тему интерфейса, которая будет более приятна глазу. Мне более приятна глазу светлая тема, поэтому я поменяю на светлую.
Для того чтобы поменять ориентацию с книжной на альбомную, нам необходимо пойти на вкладку «Макет», выбрать «Ориентация», «Альбомная».
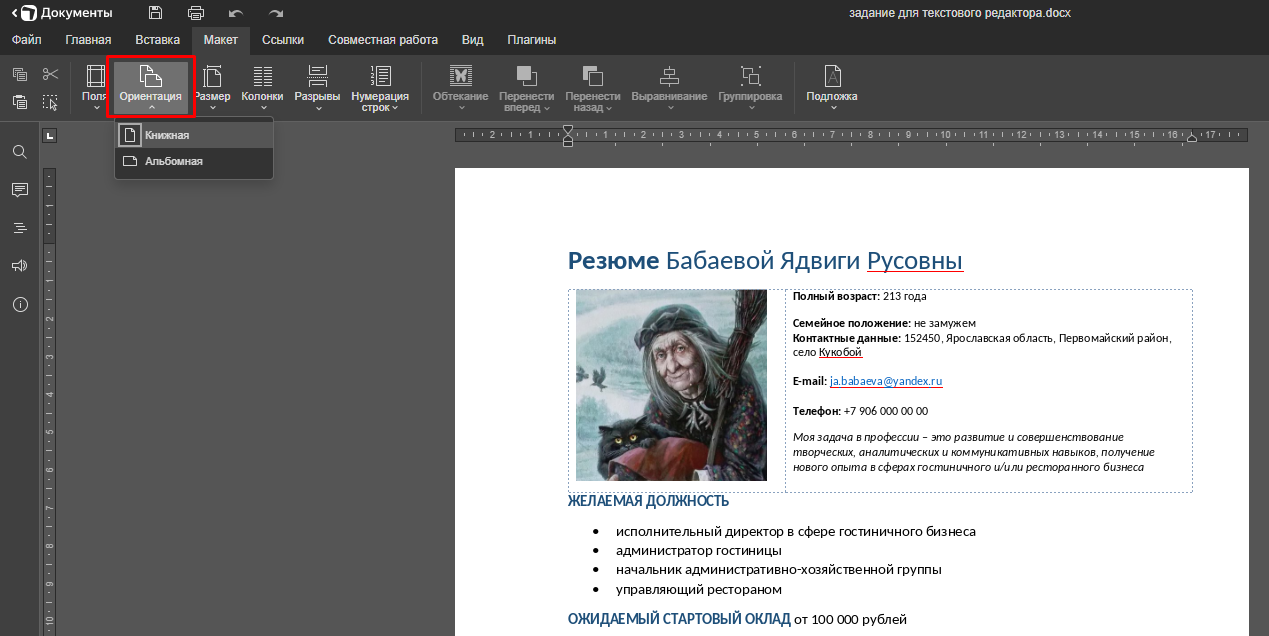
Здесь мы можем также выбрать «Нумерацию строк», «Размер листа» – по стандарту стоит А4. Справа у нас представлено меню, где мы можем работать с интервалами, с отступами и абзацами. Например, у нас отступ слева – один сантимент, пусть будет теперь ноль и справа – ноль.
Для того чтобы работать с текстом, нам нужно перейти на вкладку «Главное», выделить текст, который необходим. Можем здесь менять шрифт на тот, который нам нужен, выбирать размер кегля, делать текст жирным, курсивом или подчеркнутым, а также выбирать цвет. Справа у нас есть меню, которое позволяет выравнивать по левому краю, по центру, по правому краю, по ширине. Мы выставляем по ширине. Чуть выше есть кнопки, которые позволяют нам работать со списками: делать маркированный список, список с нумерациями и многоуровневвый список. Справа присутствует окно для работы со стилями и заголовками. То есть здесь мы можем выбрать то, что нам необходимо. Нам нужно «Название».
Для того чтобы работать с изображениями существует вкладка «Вставка». Здесь мы можем вставлять наше изображение. Давайте вставим из файла, выберем специально подготовленное изображение. Как вы можете увидеть, справа у нас открывается меню для работы с изображением.
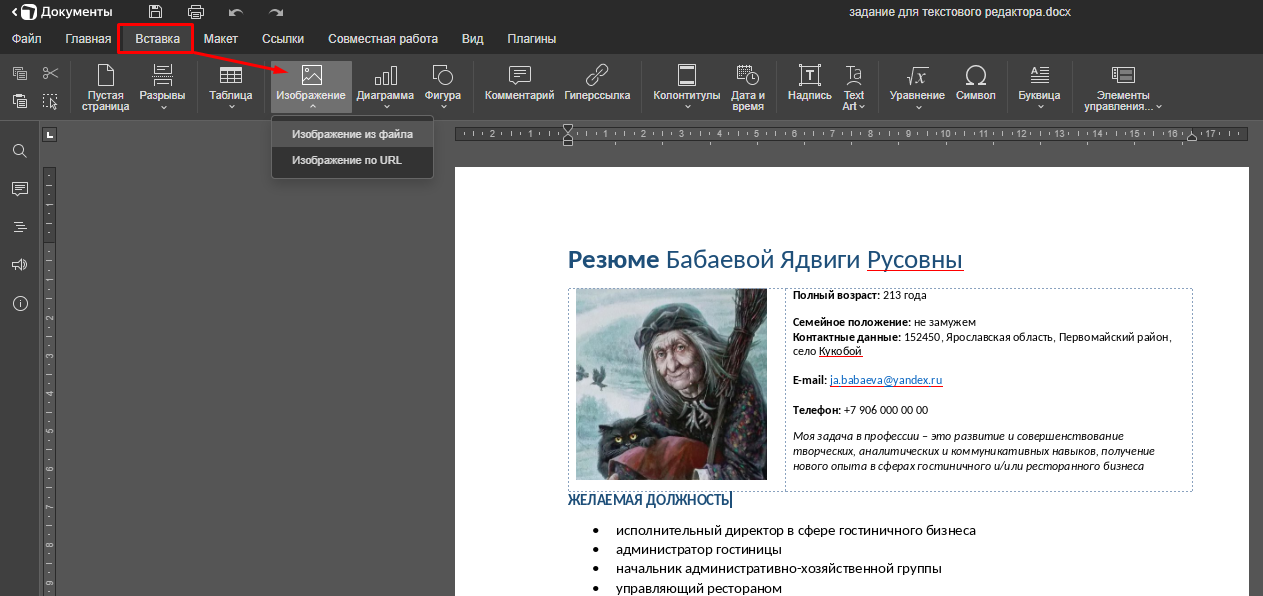
Выберем «Обтекание вокруг рамки» и переместим наше изображение туда, куда нам необходимо. Для того чтобы обрезать изображение, нужно кликнуть правой клавишей мыши и выбрать «Обрезать», потянуть за левый край наше изображение.
Для того чтобы вставить таблицу, нам нужно перейти на вкладку «Вставка», выбрать место для таблицы и нарисовать нашу таблицу. Таким образом, мы можем вводить здесь какие-либо данные. Справа открывается настройка таблицы, где мы можем поменять шаблон нашей таблицы, выбрать границу, которая нам нужна, и настраивать размер строк и столбцов.
Для того чтобы добавить гиперссылку, нам необходимо перейти на вкладку «Вставка», выбрать определённый текст и нажать на клавишу «Гиперссылка». «Связать с» – здесь указывается сайт www.yandex.ru – «ОК».

Теперь мы можем переходить на сайт «Яндекса».
Для то чтобы работать с колонтитулами нам нужно также перейти на вкладку «Вставка» и где «Колонтитулы» выбрать «Изменить верхний или нижний колонтитул», «Удалить верхний или нижний колонтитул» или мы можем автоматически здесь сразу подстраивать нумерацию страниц.
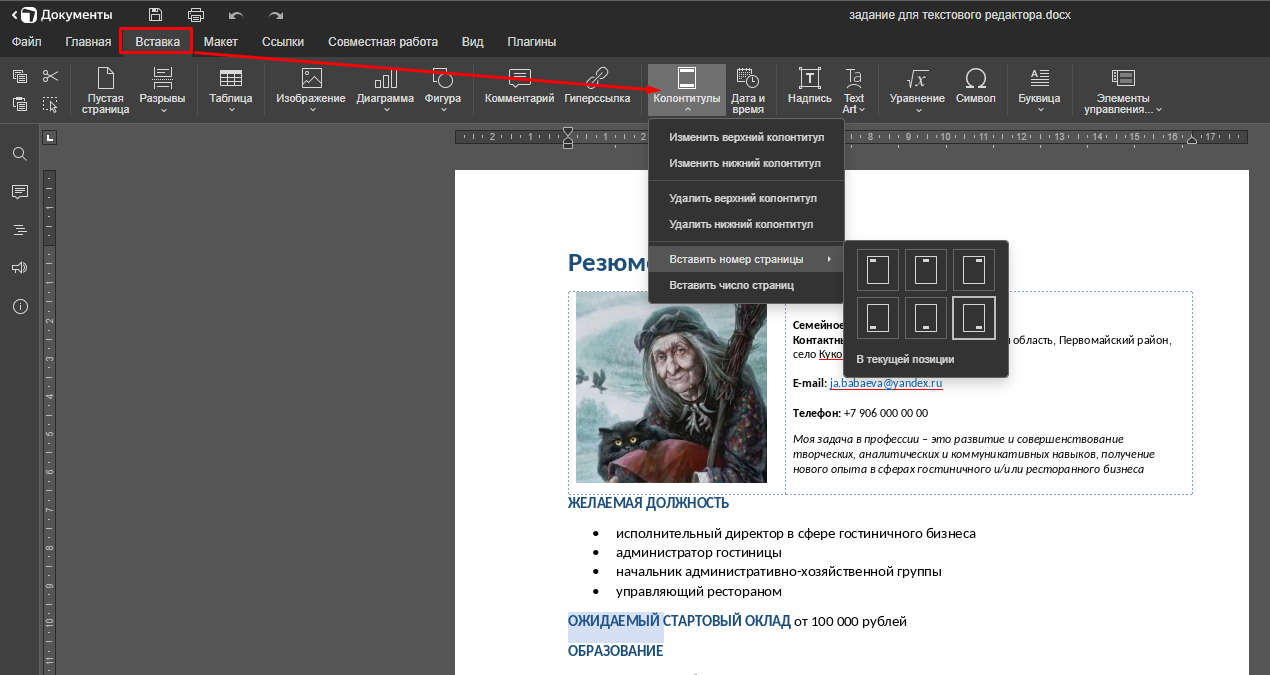
Для того чтобы сохранить наш полученный файл, нам нужно перейти на вкладку «Файл», «Сохранить» или «Скачать». Здесь нам предлагают на выбор несколько вариантов. Сохранить в формате DOC – это Microsoft Word, PDF или ODT – это для текстового редактора LibreOffice, в котором также можно открыть файлы любого формата.
Для того чтобы предоставить доступ всем нашим коллегам, нам нужно справа выбрать кнопку «Настроить доступ».

По умолчанию у нас есть только флажок на просмотре, но нам нужно выбрать «Редактирование», чтобы коллеги тоже могли редактировать наш документ. Копируем эту ссылку, отправляем нашим коллегам, и у них будет доступ к редактированию этого документа.
Для того чтобы вставить комментарии, нам нужно выделить определённый кусок текста, нажать правую клавишу мыши и выбрать кнопку «Добавить комментарий». Здесь мы пишем наш комментарий: «Круто!» Также здесь мы можем добавить ответ, если кто-то из коллег будет нам отвечать. Мы можем поднимать эти комментарии либо удалять их.
Домашнее задание
Чтобы выполнить домашние задания, создайте файл в любом текстовом редакторе (Google Docs, Word) и фиксируйте в нем свои ответы. По завершении курса отправьте файл на проверку психологам проекта на info@evland.ru.
Сделать свое резюме по образцу в четырех редакторах.