Урок 9
Время прохождения: 15 минут
Настройки таблицы
Приветствую всех на третьем уроке по таблицам. Сегодня мы разберём с вами сортировку и формулы.
Сортировка таблицы
Для начала мы переименуем первый столбец в «ФИО». И давайте отсортируем нашу таблицу по суммам, посмотрим, кто больше наездил. Как это посмотреть?
Выделим всю нашу таблицу, перейдём во вкладку «Данные» и здесь выберем «Сортировку».
Нам нужно посмотреть сортировку по суммам. Мы выбираем эту вкладку и выбираем «По убыванию»,
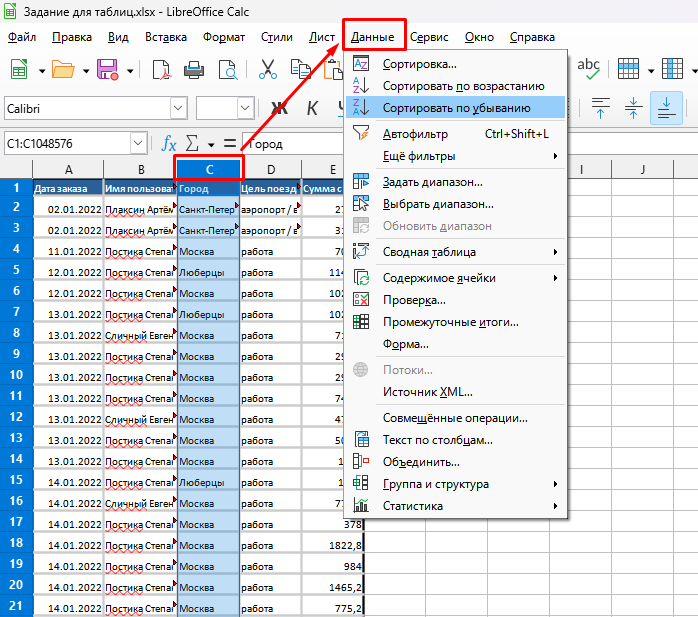
«ОК». Сейчас у нас отображаются значения суммы по убыванию. Давайте выделим эти три строки, например, разным цветом: жёлтым, фиолетовым и зелёным.
Фильтры
Сейчас мы применим с вами фильтры. Для чего это делается я расскажу поподробнее чуть дальше. Мы выделяем нашу таблицу, переходим во вкладку «Данные» и применяем «Автофильтр».
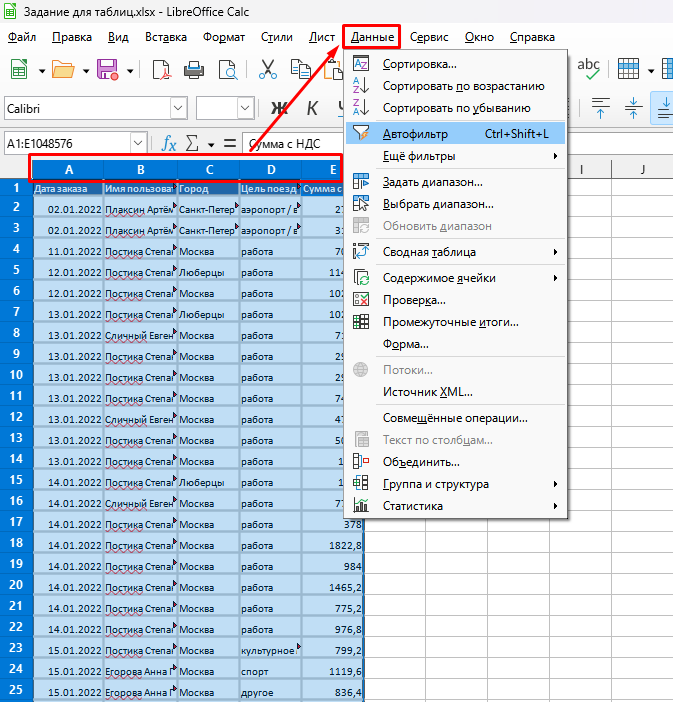
Так мы закрепляем наши поля верхние и можем фильтровать. Например – для чего это нужно – мы выбираем вкладку «ФИО» и нажимаем на вот этот флажок, который появился.
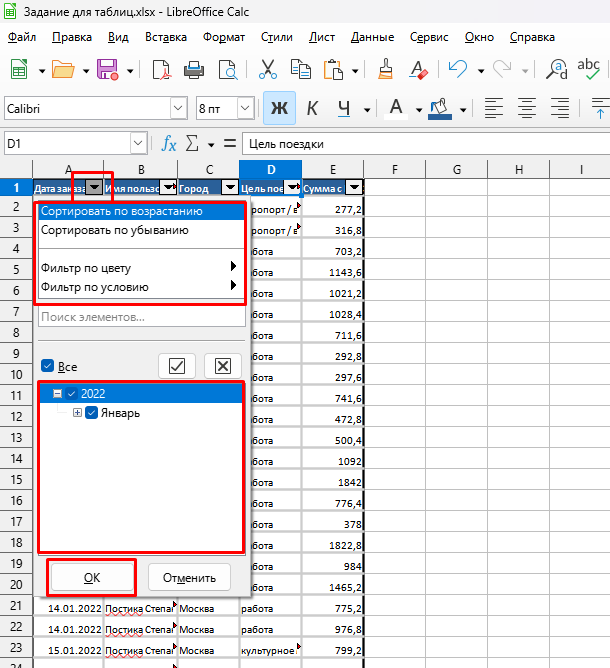
Таким образом мы можем посмотреть определённого человека. Например, нам необходимо посмотреть Чайкина Ивана. Давайте нажмём «ОК». И отобразятся поездки с участием только этого человека. То же самое мы можем сделать, например, из даты или города.
Совет: используйте фильтры для быстрого поиска необходимой информации.
Давайте посмотрим город. Выберем вкладку «Город», и нам нужно посмотреть Пензу и Люберцы.
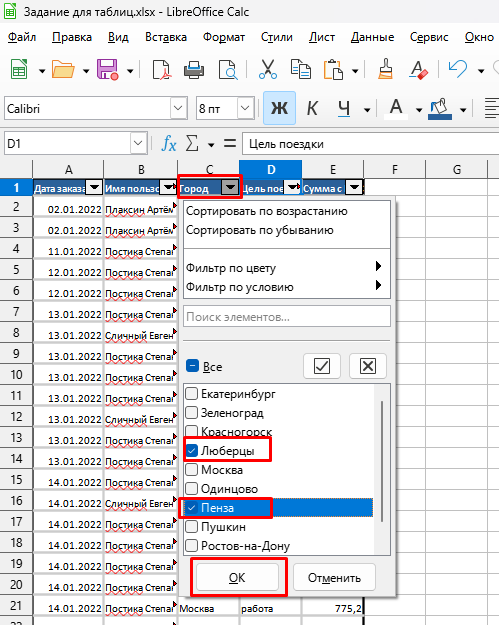
Нажимаем «ОК». У нас отобразились поездки по Люберцам и поездки в Пензу. Это очень удобная функция, которой стоит пользоваться.
Подсчет итоговой суммы
Также сейчас мы попробуем посчитать с вами общую сумму поездок, потому что считать вручную очень долго и неудобно. Как лучше всего это сделать?
Мы выделяем с вами вот эти ячейки и выбираем. Здесь есть сверху поля для ввода и функции.
Работа с функциями. Мы кликаем левой клавишей мыши и здесь выбираем сумму. И снизу у нас появляется общая сумма поездок.
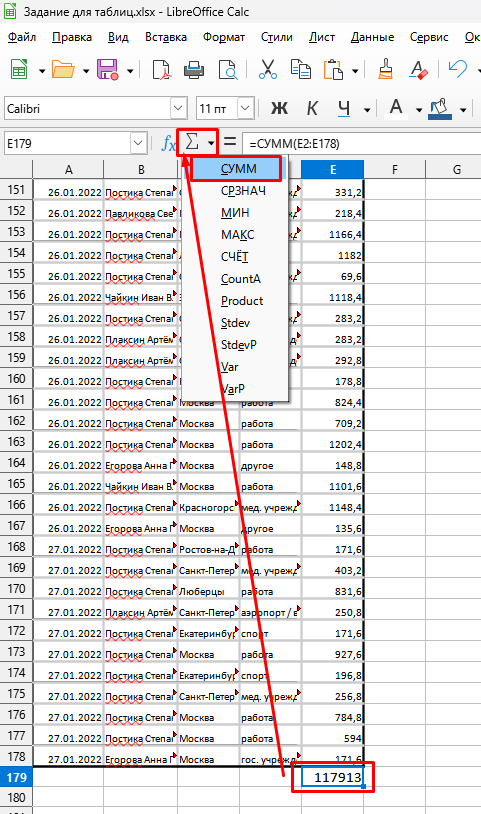
Давайте выделим жирным и цвет фона сделаем серым, чтобы это было более заметно. И сделаем то же самое в Microsoft Word, Google и «Яндекс».
Мы с вами выбираем наши колонки. И здесь нам нужно выбрать «Данные». После этого выбираем «Фильтр».
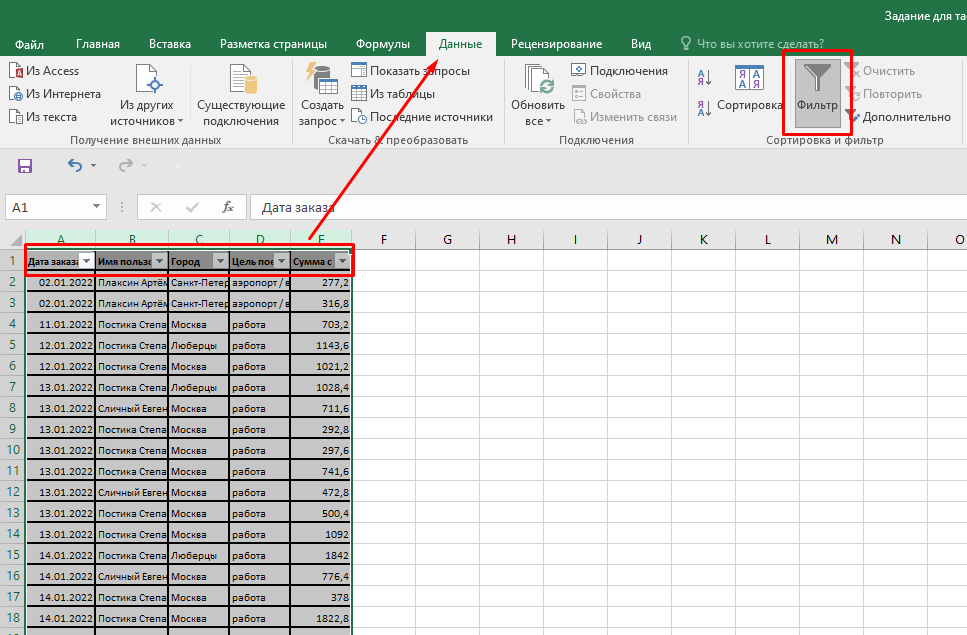
У нас появляются флажки, где мы можем фильтровать. И сумму мы отсортируем: выберем «Сортировка», выбираем только поле «Сумма», здесь есть кнопка «Сортировка по убыванию», «Сортировка» У нас отобразилось всё то же самое, давайте покрасим в оранжевый, жёлтый и зелёный и найдём общую сумму поездок в Microsoft Exel. Сделаем следующем образом: выделим поле, в котором нам необходимо посчитать сумму. Мы пишем в этом поле «=», вводим здесь СУММ.
Получается, мы выделяем поле, где нам необходимо посчитать сумму, переходим во вкладку функции – это текстовое поле, где мы пишем текст. И вместо текста мы пишем «СУММ» и вводим те ячейки, которые нам необходимо посчитать. В данном случае это E2 и E178 – начальная и конечная.
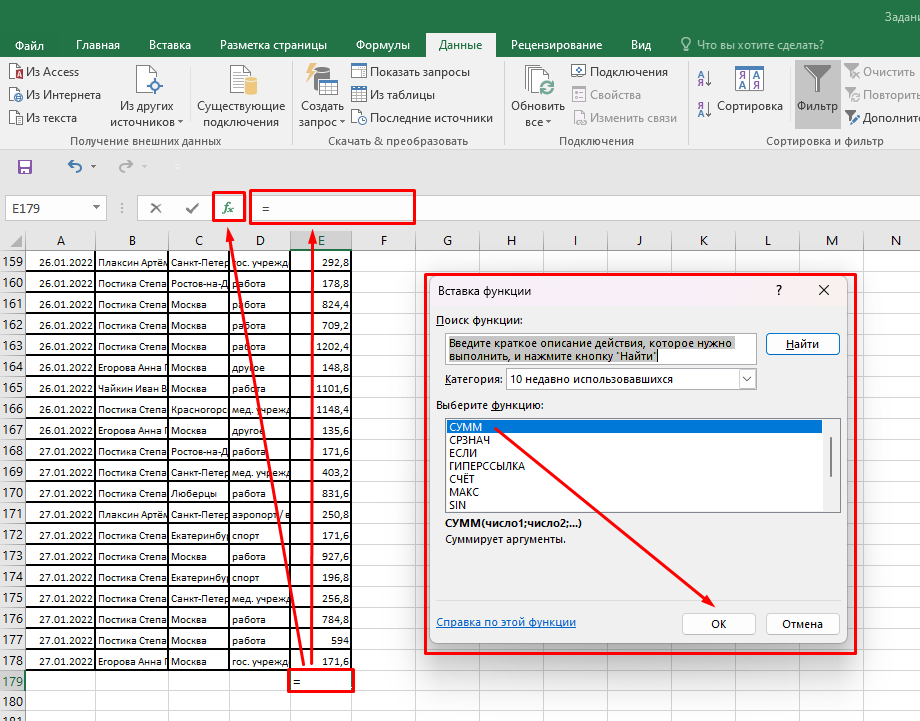
В итоге мы получаем вот такую сумму.
Сейчас мы посмотрим, как это всё сделать для Google Таблиц. Для начала нам необходимо отсортировать сумму с НДС. Выбираем данные, сортировать по столбцу E (от Я до А) – это обратная сортировка.
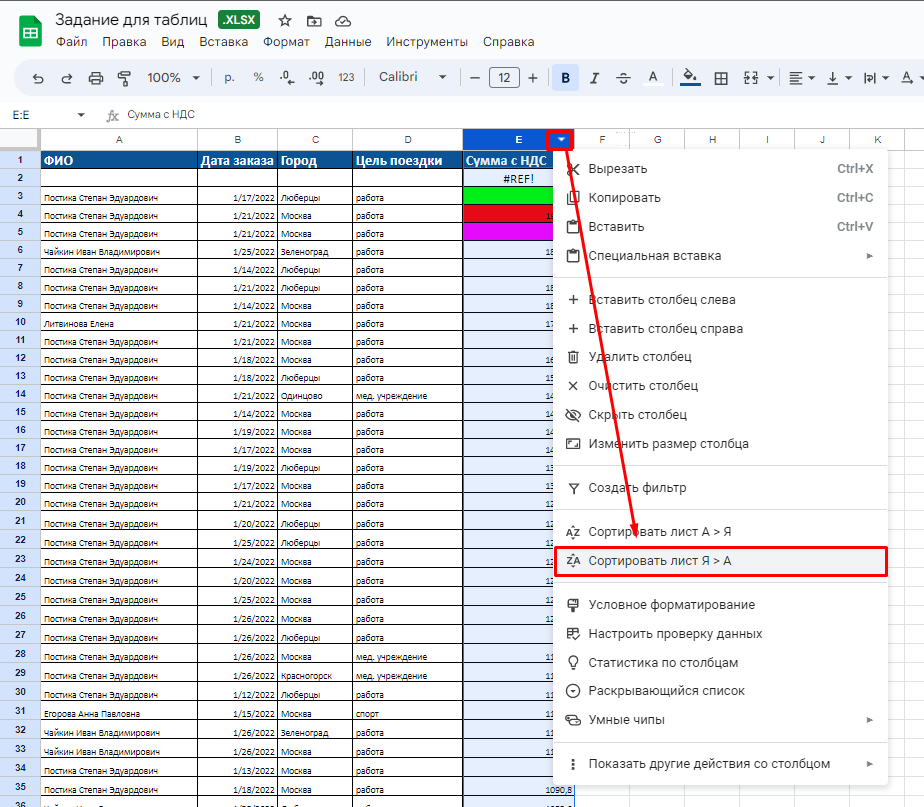
Таким образом мы получаем необходимые результаты. Давайте покрасим в разные цвета и сейчас применим фильтр к нашим данным – «Создать новый фильтр». У нас отобразились вот эти флажки,
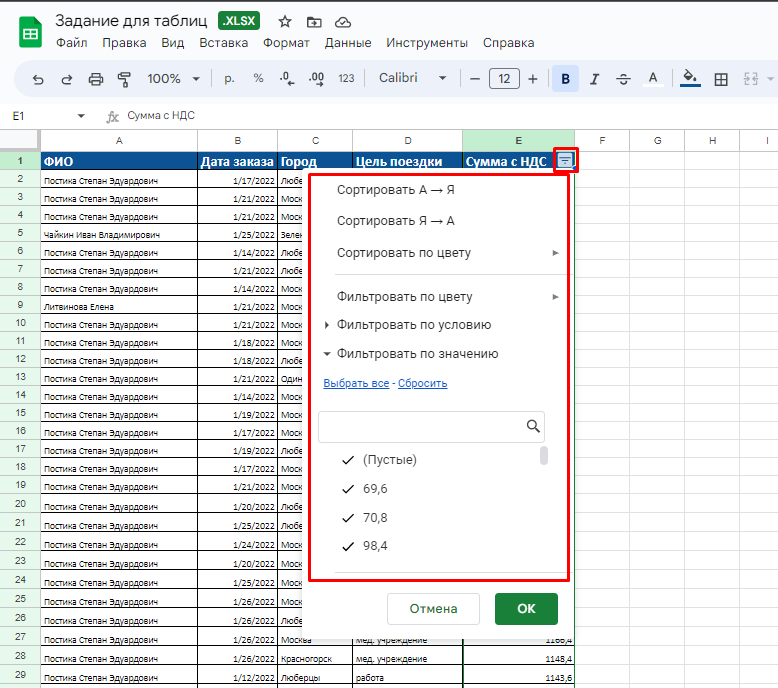
где мы можем выбирать то, что нам необходимо. Например, давайте отфильтруем города, выберем, оставим только «Одинцово», нажмём «ОК». У нас будет одна поездка в Одинцово. Это мы можем посмотреть. Выберем все.
И сейчас мы посчитаем итоговую сумму. Как это сделать? Выделяем всю нашу таблицу, выделяем ячейку, где нам нужно посчитать. Здесь также пишем, только уже на английском языке sum, открывается скобка, что нам нужно посчитать. И здесь нам предлагает уже Google автоматически, что нам нужно посчитать, подсказывает нам. E2 и E178.
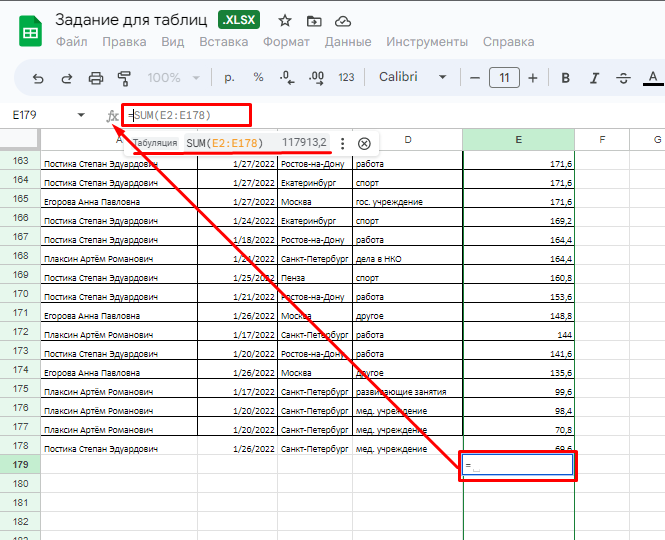
Таким образом мы получаем итоговую сумму.
Каким образом это сделать в «Яндекс Документах»? Мы также выделяем сумму с НДС, «Данные». И здесь есть кнопка в открывшемся окне «Сортировка по убыванию». У нас отсортированы нужные данные. Давайте зальём их разными цветами: синий, красный и зелёный, и применим фильтр. Переходим во вкладку «Данные», здесь есть вот такая вот иконка «Фильтр»,
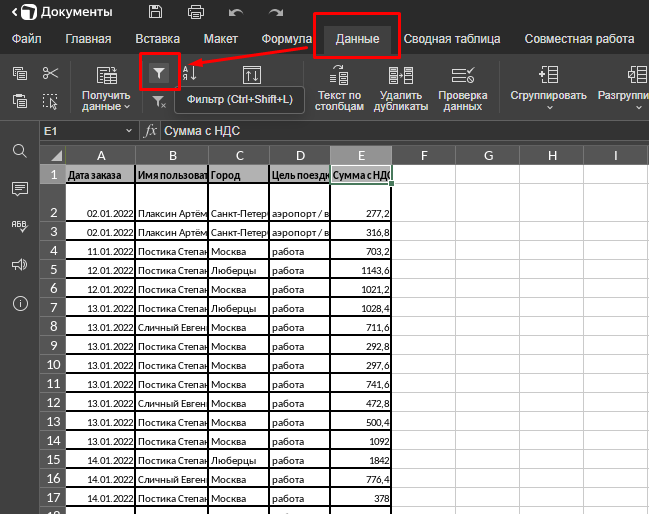
её можно применять по горячей клавише Ctrl+Shift+L. У нас появляются флажки, давайте по «Цели» мы выберем «аэропорт/вокзал». Нажмём «ОК». Здесь мы можем посмотреть поездки в аэропорт и на вокзал.
Выделим все и посчитаем итоговую сумму. Для этого кликаем по полю снизу. Здесь вводим «=sum» на английском языке – нам нужно посчитать поле от e2 до e178.
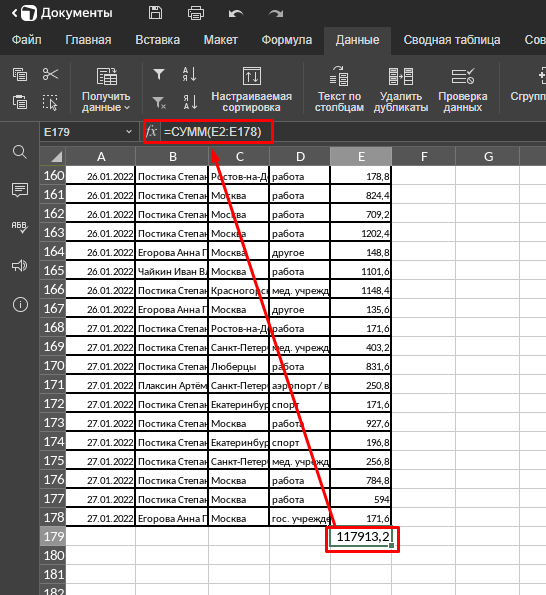
Закрываем скобку и нажимаем Enter, таким образом у нас считается итоговая сумма.
Домашнее задание
Чтобы выполнить домашние задания, создайте файл в любом текстовом редакторе (Google Docs, Word) и фиксируйте в нем свои ответы. По завершении курса отправьте файл на проверку психологам проекта на info@evland.ru.
Настройте таблицу: закрепите столбец с ФИО, выделите тремя цветами поездки с большим количеством затрат, выделите общую сумму расходов на поездки.