Урок 1
Время прохождения: 20 минут
Часть I. Обзор функционала текстового редактора: структура документа, ориентация, отступы и линейка
Приветствую всех на курсе по офисным программам. И в первой части этого курса мы познакомимся с текстовыми редакторами. На первом уроке мы проведём обзор функционала текстового редактора, познакомимся со структурой документа, ориентацией страницы, отступами и линейкой.
Текстовый редактор – это программа, позволяющая работать с документами, редактировать и форматировать текст. Работа с документами – это один из самых основных и базовых навыков, который требует работодатель в современном мире. Обладая этим навыком, вы спокойно сможете справляться с большим количеством задач.
Работать мы будем с вами с текстовым редактором под названием LibreOffice, который можно бесплатно скачать с сайта разработчика. В дальнейшем, в следующих уроках, мы познакомимся с такими текстовыми редакторами, как Microsoft Office, «Яндекс Документы» и Google Docs.
Для того чтобы создать новый текстовый документ, необходимо кликнуть правой клавишей мыши, кликнуть вкладку «Создать», выбрать документы.

Давайте откроем наш документ с помощью текстового редактора LibreOffice. У нас открылась программа. Это программное окно нашего текстового редактора. Верхнее меню – это основная панель меню. Чуть ниже располагается стандартная панель инструментов. Ещё ниже располагается панель инструментов форматирования, которая позволяет нам работать с самим текстом документа и редактировать его.
Работа с линейкой
Сейчас мы с вами рассмотрим, как нам включить вот такую линейку горизонтальную и вертикальную. Советую использовать эту линейку всегда: это поможет вам лучше форматировать документы.
Для того чтобы включить эту линейку, необходимо перейти во вкладку «Вид»,
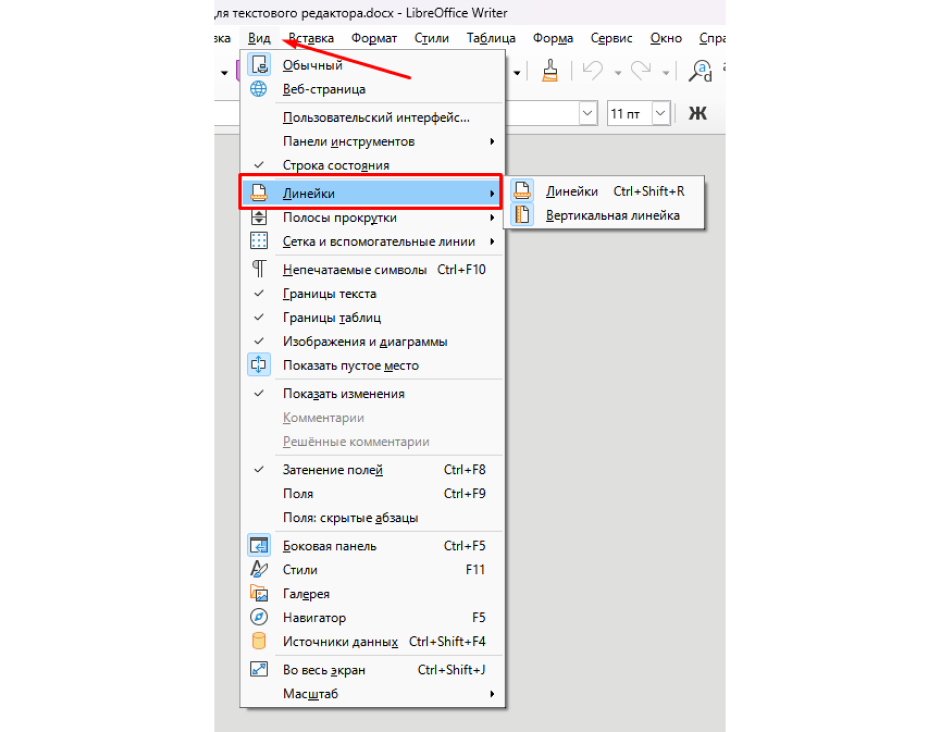
здесь выбрать вкладку «Линейки» и щёлкнуть по клавише. Сейчас она у меня выключилась, давайте проведём эту манипуляцию ещё раз.
Совет: линейку можно включить с помощью клавиш Ctrl+Shift+R.
Наша линейка включилась. Что она позволяет делать? Если мы выделим текст, у нас появятся два ползунка – сверху и снизу. Мы можем двигать эти ползунки, и, соответственно, текст у нас тоже будет двигаться.
Смена ориентации страницы
Следующее мы с вами рассмотрим – ориентация страницы. Сейчас у нас выбрана книжная ориентация страницы. В некоторых документах используется альбомная ориентация. Для того чтобы включить или изменить ориентацию страницы, необходимо перейти во вкладку «Формат».
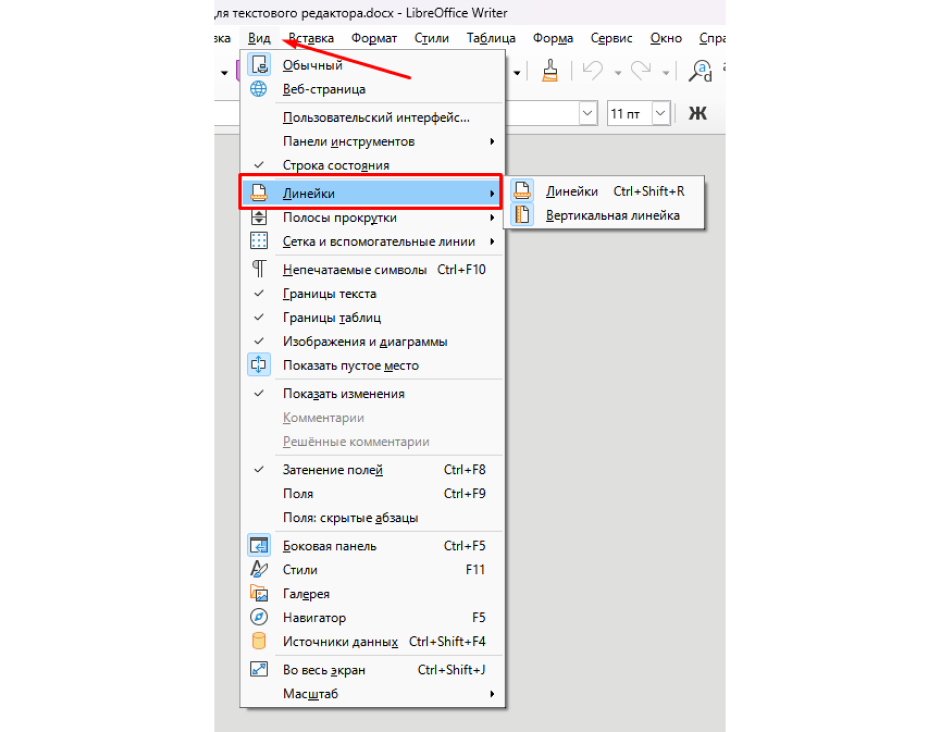
Выберите «Стиль страницы» (также это можно сделать с помощью горячей клавиши Alt+Shift+P). У нас откроется настройка стиля страницы. Поменяйте ориентацию на альбомную. Нас интересует формат бумаги, здесь мы выбираем альбомную ориентацию и нажимаем «ОК». Видите: наша ориентация сменилась на альбомную во всём документе.
Совет: стиль страницы можно открыть с помощью клавиш Alt+Shift+P.
Работа с отступами
Сейчас мы рассмотрим с вами отступы. Для того чтобы работать с отступами, нам необходимо перейти во вкладку «Формат» в верхнем меню и выбрать вкладку «Абзац».
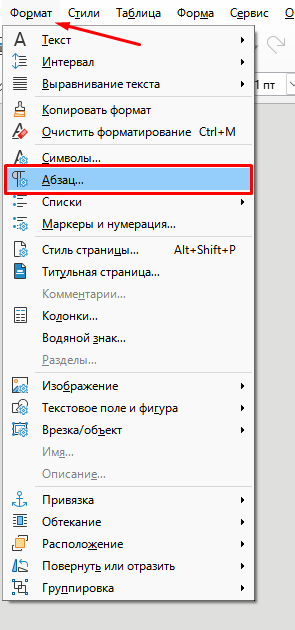
Откроется настройка абзацев, и здесь мы можем настраивать наши абзацы перед текстом, после текста и первую строку, а также работать с интервалами. Что позволяет нам эта настройка? Как вы видите: чем больше мы выбираем отступ перед текстом, тем больше меняется сам отступ с левого края. Также мы можем изменить и после текста, чтобы привести документ к какому-то единому стандарту и виду. Давайте поменяем первую строчку на один сантиметр. После того, как мы провели все необходимые манипуляции, нажимаем «ОК». Как вы можете заметить, у нас поменялись отступы.
Чтобы вернуть все отступы в изначальное состояние, необходимо нажать кнопку «Восстановить» и нажать «ОК».
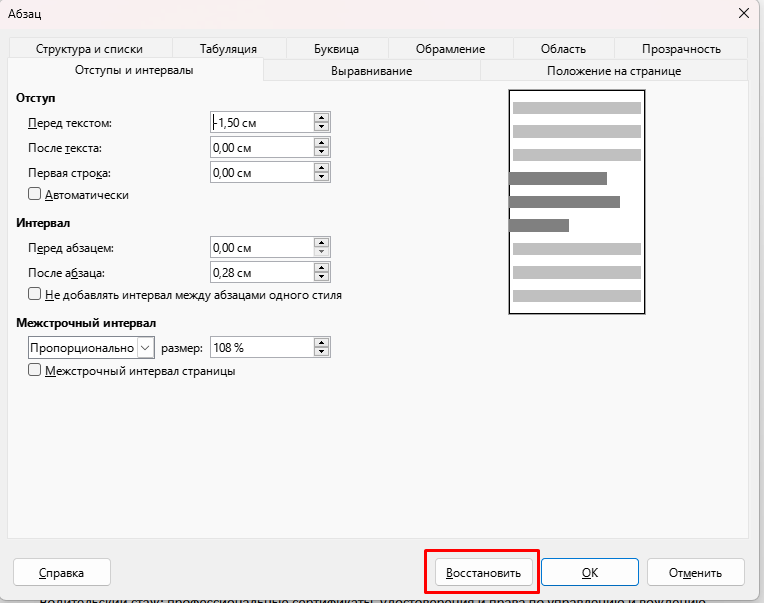
Это был первый обзорный урок по функционалу текстового редактора LibreOffice Writer.
Дополнительные материалы
https://disk.yandex.ru/i/61Vd8UrVIOzySw
Совет: чтобы приблизить ролик, выполните комбинацию CTRL +, прокрутите колесо мыши.
Домашнее задание
Чтобы выполнить домашние задания, создайте файл в любом текстовом редакторе (Google Docs, Word) и фиксируйте в нем свои ответы. По завершении курса отправьте файл на проверку психологам проекта на info@evland.ru.
Включить линейку, настроить отступы и поменять ориентацию документа на альбомную.