Урок 4
Время прохождения: 15 минут
Работа с таблицами, оглавление и ссылки
Приветствую всех на четвёртом уроке по текстовому редактору. И сегодня мы разберём, как работать с таблицами, оглавлениями и ссылками.
Таблицы
Для того чтобы вставить таблицу, нам необходимо нажать на кнопку «Вставить таблицу» (или клавишу Ctrl+F12), которая находится в верхнем меню.
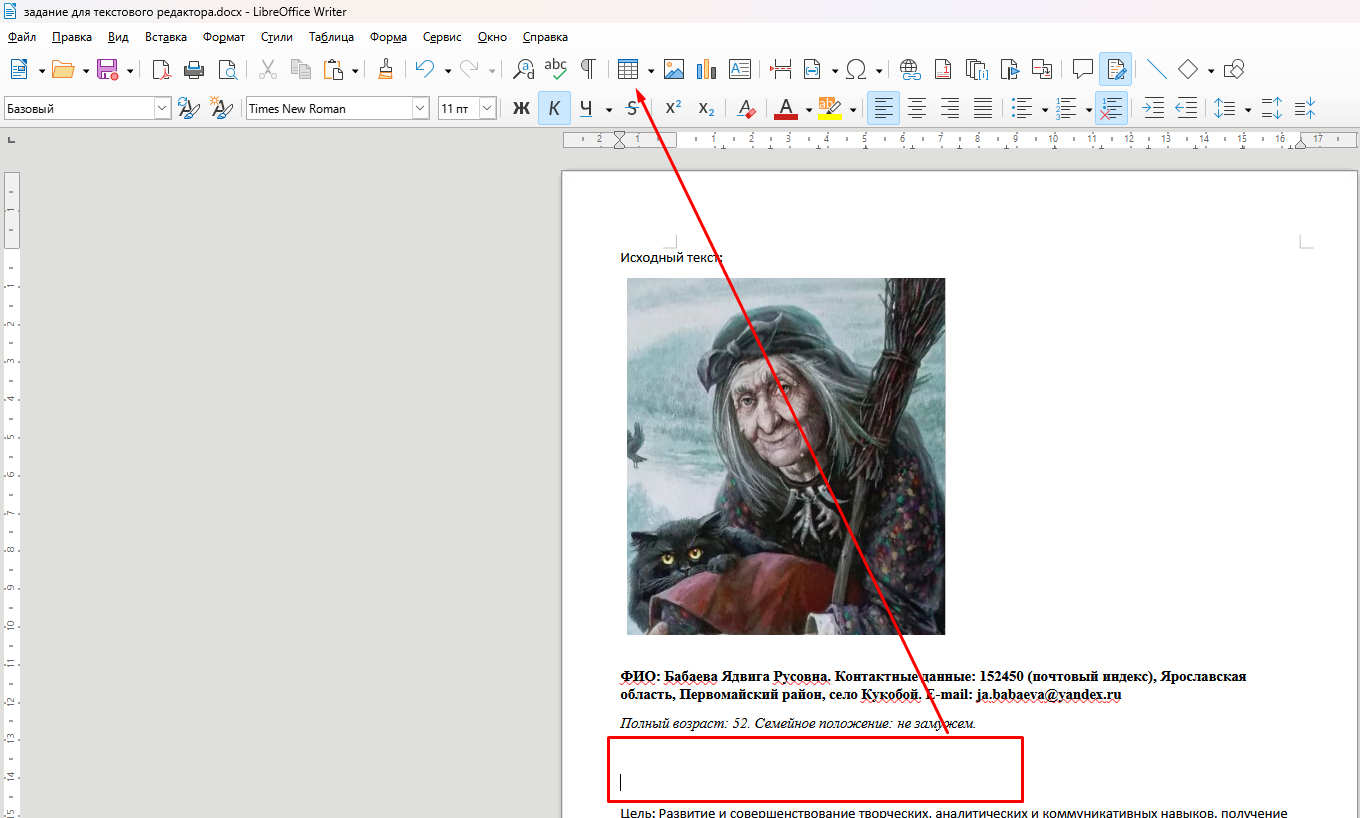
Вставлять таблицу мы будем после нашего заголовка. После того, как мы кликнули на эту кнопку, у нас появилось вот такое окно, где мы можем выбирать параметры нашей таблицы. Также, кликнув «Ещё параметры», мы можем более конкретно настраивать нашу таблицу: стиль, параметры столбцов и строк. Мы будем использовать стандартные параметры и создадим таблицу два на один. В левую колонку мы поместим нашу фотографию, а в правую колонку мы поместим информацию с контактными данными, возрастом и семейным положением. Копируем наш текст и вставляем его. И, чтобы заполнить где-то пустое пространство, мы зажимаем вот эту линию и двигаем влево.
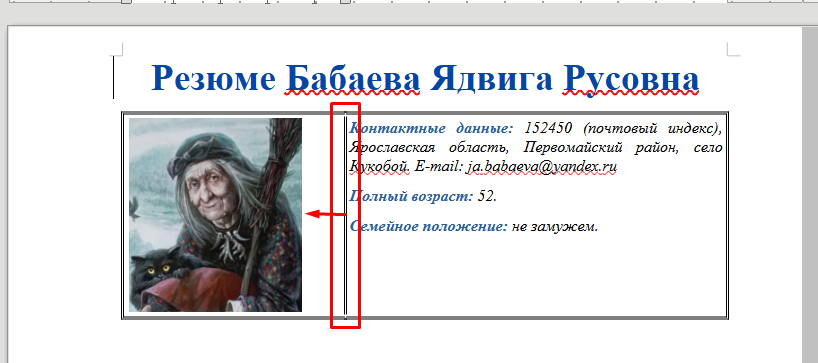
Так же можем менять высоту нашей таблицы. Давайте вот этот текст, который у нас располагается в таблице, сделаем курсивом. Чтобы открыть дополнительные настройки нашей таблицы, нужно кликнуть по этой таблице правой клавишей мыши и перейти в свойства таблицы, где мы можем менять интервал, имя таблицы, положение на странице, ширину и размер столбцов, настраивать рамки. Давайте рамки на тонкую и толстую. Фон мы не будем менять, отступы тоже трогать мы не будем. И нажимаем кнопку «ОК». Наша рамка поменялась.
Работа с оглавлениями
Следующим нашим шагом будет работа с оглавлением. Для того чтобы работать с оглавлением, нам необходимо выделить текст нашего заголовка, перейти во вкладку «Стили», и здесь у нас будут представлены стили. Нам нужны «Заглавие» и заголовки разных уровней —

первого, второго и третьего уровня.
Мы будем пользоваться только заглавием. Вот таким образом у нас меняется заголовок: автоматически подставляется шрифт, кегль, выбирается жирный текст и выравнивание по тексту. Мы лишь только поменяем шрифт на наш привычный синий.
Работа с ссылками
Для того чтобы работать со ссылками, нам нужно выделить текст, который мы будем использовать в качестве ссылки. Например, мы хотим сослаться на ЗАО «Куриная изба», у них есть веб-сайт.
Для этого мы выделяем вот это вот ЗАО «Куриная изба» и сверху, в меню, мы выбираем «Вставить гиперссылку».

И здесь мы пишем адрес для нашей ссылки, например: www.kurinaya-izba.ru. И нажимаем «ОК». После этого у нас появилась гиперссылка, по которой мы можем перейти, кликнув по ней. Но такой ссылки у нас нет. Давайте в качестве второй ссылки мы будем использовать www.yandex.ru. «ОК». Переходим по этой ссылке, открывается страница «Яндекса».
На этом четвёртый урок подходит к концу.
Домашнее задание
Чтобы выполнить домашние задания, создайте файл в любом текстовом редакторе (Google Docs, Word) и фиксируйте в нем свои ответы. По завершении курса отправьте файл на проверку психологам проекта на info@evland.ru.
Добавить таблицу и заполнить ее, сделать оглавление и добавить ссылки в текст.